
Una volta impostati i settaggi di rendering possiamo iniziare ad illuminare la scena, ricreando prima di tutto la sfera celeste. È possibile ricreare la sfera celeste in 2 modi: usando il Background Environment oppure tramite il Physical Sky. Ognuno di questi due metodi ha i suoi pro e i suoi contro.
Il Physical Sky è il metodo che produce i risultati più realistici, poiché usa un sistema dinamico per la generazione e l'aggiornamento dei suoi colori. Al variare della posizione del sole (il Physical Sun), che può essere scelta dall'utente, varia anche il colore della sfera celeste.
Il Background Environment invece permette di selezionare manualmente il colore della sfera celeste che genera l'illuminazione globale, con la possibilità di usare un colore semplice o uno shader più complesso, come ad esempio un Gradiente, o anche un'immagine. Utilizzare il Background Environment significa avere maggiore flessibilità sulla scelta del colore della sfera celeste, correndo però il rischio di produrre un'immagine meno realistica.
La sfera celeste - Metodo 1. Il Background Environment
Dal momento in cui lo scegliamo come motore di rendering, Vray crea una sfera di diametro infinito che avvolge tutto il modello 3D e che può essere utilizzata per produrre la base dell'illuminazione globale, in alternativa al Physical Sky.
Environment è il nome del gruppo di parametri (contenuto all'interno dei settaggi di rendering di VrayBridge) attraverso i quali è possibile controllare l'aspetto di questa sfera.
In realtà parlare di un'unica grande sfera non è corretto, poiché le sfere create da Vray sono ben 4, ognuna di esse con un compito diverso:
1. la "sfera dello sfondo" (Background Environment): il colore o le texture inserita in questa sfera viene visualizzata come sfondo al modello 3D;
2. la "sfera delle riflessioni" (Reflection Environment): il colore o la texture inserita in questa sfera viene visualizzata soltanto sulle superfici degli oggetti a cui è applicato un materiale riflettente;
3. la "sfera delle rifrazioni" (Refraction Environment): viene visualizzata solo attraverso gli oggetti trasparenti, a cui è applicato un materiale con canale Refraction attivato;
4. la "sfera della GI" (GI Environment): responsabile della produzione fisica dell'illuminazione globale.
2. la "sfera delle riflessioni" (Reflection Environment): il colore o la texture inserita in questa sfera viene visualizzata soltanto sulle superfici degli oggetti a cui è applicato un materiale riflettente;
3. la "sfera delle rifrazioni" (Refraction Environment): viene visualizzata solo attraverso gli oggetti trasparenti, a cui è applicato un materiale con canale Refraction attivato;
4. la "sfera della GI" (GI Environment): responsabile della produzione fisica dell'illuminazione globale.
La prima, il Background Environment, è l'unica sfera ad essere attivata di default e non è prevista la possibilità di disattivarla. Il Background Environment determina ciò che verrà visualizzato come sfondo (appunto "Background") al nostro modello, ma, se nessuna delle altre sfere è attivata, svolgerà anche il compito delle altre, funzionando anche da sfera delle riflessioni, sfera delle rifrazioni, e sfera della GI.
In altre parole, se non sono attivate le altre 3 sfere, il Background Environment, oltre ad essere visualizzato come sfondo del modello, produrrà anche l'illuminazione globale (GI), creerà le riflessioni sugli oggetti riflettenti, e sarà visualizzato attraverso gli oggetti trasparenti (sfera delle rifrazioni).
A cosa servono le altre sfere?
Se vogliamo che il Background Environment sia limitato alla visualizzazione sullo sfondo del modello, ma vogliamo ad esempio affidare ad un'altra immagine la produzione delle riflessioni sugli oggetti, dobbiamo attivare il Reflection Environment, che si attiva tramite l'opzione Override Reflection env.
Allo stesso modo se vogliamo usare un'immagine diversa per la produzione dell'illuminazione globale, dobbiamo attivare Override GI env.
Lo stesso concetto si applica al Refraction Environment, che, se attivato, ha il compito di visualizzare qualcosa di diverso (un'immagine o un colore), attraverso gli oggetti a cui è applicato un materiale con rifrazione attivata.
Può sembrare un concetto insensato usare delle sfere celesti multiple, ma ad esempio
nel foto-inserimento questa opzione diventa essenziale.
Può sembrare un concetto insensato usare delle sfere celesti multiple, ma ad esempio
nel foto-inserimento questa opzione diventa essenziale.
Tutte le sfere celesti hanno i medesimi parametri e funzionano esattamente allo stesso modo.
Il primo parametro, Color, è il colore che viene applicato alla sfera, e Brightness è il parametro che controlla la sua luminosità.
Il campo Texture invece ci permette di inserire sulla sfera un'immagine o uno shader. Una volta inserita un'immagine nel campo texture, questa avrà la priorità sul colore (Color) che da quel momento in poi sarà ignorato. Per controllare la luminosità dell'immagine non dovremo più usare Brightness ma bensì Multiplier.
Map type invece è il modo in cui verrà "spalmata" la texture nella superficie interna della sfera.
Il campo Texture invece ci permette di inserire sulla sfera un'immagine o uno shader. Una volta inserita un'immagine nel campo texture, questa avrà la priorità sul colore (Color) che da quel momento in poi sarà ignorato. Per controllare la luminosità dell'immagine non dovremo più usare Brightness ma bensì Multiplier.
Map type invece è il modo in cui verrà "spalmata" la texture nella superficie interna della sfera.
Naturalmente per ottenere risultati realistici è consigliabile non mischiare troppe immagini e colori nelle 4 sfere, ma usare la stesso stile per tutti gli Environment.
Il metodo più diffuso è usare nelle sfere celesti immagini panoramiche, ma, per farlo correttamente ed evitare di ottenere sfere celesti deformate o sgranate, è necessario applicarle con il giusto Map type.
La sfera celeste - Metodo 2. Il Physical Sky
Per attivare il Physical Sky all'interno di un scena è necessario creare un Physical Sun. Anche se non affideremo l'illuminazione della scena al sole ma soltanto alla volta celeste, creare un Physical Sun è un'operazione indispensabile perché il colore e l'intensità della luce prodotta dal cielo sarà determinata proprio dalla posizione del sole nella sfera celeste. In seguito sarà possibile disabilitare il funzionamento del sole e utilizzare come sorgente luminosa solo la volta celeste.
E' possibile creare un Physical Sun utilizzando due tipi di luci diverse: la Luce con Target e la Luce solare.
#1 - Luce con target
Dal menu delle luci dobbiamo inserire nel modello una Luce con target:
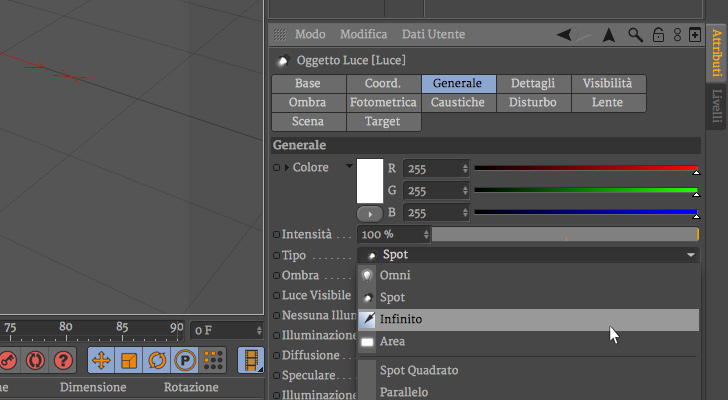
In questo modo la luce punterà sempre verso il centro dello spazio 3D, ovvero verso il suo target, e quindi per cambiare la posizione e l'inclinazione del sole (e di conseguenza i colori del cielo) basterà spostare liberamente la luce nella volta celeste.
#2 - Luce solare
Anche la Luce solare può essere inserita tramite il menu delle luci, ma non necessita di modifiche preliminari.
Il vantaggio della Luce solare è nella maggiore semplicità di controllo della sua posizione nella sfera celeste, dato che è possibile determinarla utilizzando dei parametri numerici: giorno, mese, anno, latitudine e longitudine (quindi luogo geografico), e ora del giorno (tra poco vedremo come impostare questi dati).
Dopo aver inserito la luce (a prescindere dalla scelta del tipo di sorgente, se Luce con Target o Luce solare), dobbiamo applicarle il tag VrayLight, che rende possibile il dialogo tra la luce e il motore di rendering.
Automaticamente il tag riconoscerà il tipo di luce a cui è stato applicato e disabiliterà molti dei propri parametri, lasciando abilitati solo quelli del tab Common (comuni a tutti i tipi di luce) e quelli dedicati al controllo del Physical Sun e del Physical Sky.
È possibile accedere ai parametri del tag cliccando sull'icona che compare accanto all'oggetto a cui è stato applicato:
I parametri del tag saranno visualizzati nella finestra degli attributi, raggruppati in 6 tab, ma le opzioni chiave (tutte le altre risulteranno disabilitate) sono contenute nei tab Common e Sun light.
I parametri del tag saranno visualizzati nella finestra degli attributi, raggruppati in 6 tab, ma le opzioni chiave (tutte le altre risulteranno disabilitate) sono contenute nei tab Common e Sun light.
L'opzione con la quale è possibile attivare o disattivare le ombre prodotte dalla luce (Enable shadows) si trova all'interno del tab Common, ma in questo caso è ininfluente sul risultato finale dato che non useremo il sole.
All'interno del tab Sun light sono raggruppati i parametri per il controllo del Physical Sun e del Physical Sky.
L'opzione Physical Sun serve ad attivare materialmente il sole e ad abilitare la possibilità di integrare l'illuminazione solare con una sfera celeste, il Physical Sky.
Per fare in modo che l'illuminazione sia generata soltanto dalla volta celeste dobbiamo quindi attivare le opzioni Physical Sun, Physical Sky e Sky Only:
L'opzione Physical Sun serve ad attivare materialmente il sole e ad abilitare la possibilità di integrare l'illuminazione solare con una sfera celeste, il Physical Sky.
Per fare in modo che l'illuminazione sia generata soltanto dalla volta celeste dobbiamo quindi attivare le opzioni Physical Sun, Physical Sky e Sky Only:
A questo punto, in funzione della luce scelta inizialmente, per determinare l'intensità e il colore dell'illuminazione prodotta dalla sfera celeste basterà:
- nel caso in cui abbiamo scelto una Luce con target
spostare manualmente la luce nella volta celeste, proprio come se fosse il sole;
- nel caso in cui abbiamo scelto una Luce solare
utilizzare i parametri contenuti nel tag Espressione Sole (la Luce solare nasce con questo tag applicato), che, cliccando sul tag, verranno visualizzati nella finestra degli attributi, raggruppati nel tab Tag:
Prime prove di rendering
Da notare come la quantità di illuminazione prodotta dal Physical Sky non sia effettivamente corrispondente a quella reale, ma palesemente minore. Questo difetto può essere corretto tramite il parametro Sky intensity multiplier, di default impostato a 100% ma che può essere spinto anche verso valori superiori, ad esempio 500% o 1000%.
Poiché nel prossimo capitolo andremo proprio a rinforzare l'illuminazione con l'aiuto delle luci Area, non è necessario sforzarsi di raggiungere un'illuminazione soddisfacente soltanto con la sfera celeste o con il Physical Sky.
Lo scopo dell'inserimento della sfera celeste è piuttosto quello di incrementare il livello di realismo globale dell'immagine, aggiungendo sulle superfici del modello la componente cromatica azzurra proveniente dal cielo, come succede nella realtà.
Inoltre l'illuminazione proveniente dalla sfera celeste, che sia prodotta dall'Environment o dal Physical Sky, non riuscirà ad illuminare tutta la scena senza creare anomalie o disturbi, specialmente nei punti in cui gli oggetti sono a contatto fra loro (ad esempio sul pavimento). Alzare i parametri per eliminare le imperfezioni può aiutare, ma allo stesso tempo allunga i tempi di calcolo del rendering, e spesso non risolve alla radice il problema.
L'unico modo per ottenere un risultato più pulito, corretto e realistico è rinforzare l'illuminazione con le luci AREA. Nel prossimo tutorial vedremo come.
CORSI IN PARTENZA
ARCHVIZ 6DAYS Full-immersion
Corso di Cinema 4D + Vray per l'architettura e il design
BOLOGNA - DAL 23 AL 28 MAGGIO 2016
Corso di Cinema 4D + Vray per l'architettura e il design
BOLOGNA - DAL 23 AL 28 MAGGIO 2016
ARCHVIZ 6DAYS Full-immersion
Corso di Cinema 4D + Vray per l'architettura e il design
TORINO - DAL 06 ALL'11 GIUGNO 2016
Corso di Cinema 4D + Vray per l'architettura e il design
TORINO - DAL 06 ALL'11 GIUGNO 2016
ARCHVIZ 6DAYS Full-immersion
Corso di Cinema 4D + Vray per l'architettura e il design
VERONA - DAL 20 AL 25 GIUGNO 2016
Corso di Cinema 4D + Vray per l'architettura e il design
VERONA - DAL 20 AL 25 GIUGNO 2016
























semplicemente fantastico!
RispondiEliminaGrazie Angelo, tutorial fantastico. Volevo chiederti se c'è la possibilità di scaricare la scena da qualche parte per seguire l'esercitazione.
RispondiEliminaGrazie ancora
fantasticooooooooooo!!!!!!grande angelo!
RispondiEliminaquando la parte 4????la voglio subito....subitooooooooo!non resisto!
grazie!!!! la scena si può scaricare?????
RispondiEliminainfatti... sarebbe una cosa grandissima poter avere la scena.... :)
RispondiEliminaciao angelo...una domanda se posso...come mai nel tab sun light non ho la casellina con sky only?ho cinema 4d release 11!
RispondiEliminagrazie nando
Dipende dalla versione di Vray che hai istallato, forse una versione precedente alla mia. Puoi sempre usare il metodo Environment.
RispondiEliminaAngelo
Che dire...aspettiamo con ansia il prossimo tutoria. Angelo sei un grande!
RispondiEliminaciao Angelo!
RispondiEliminavolevo sapere piu' o meno quando sarà disponibile l'altra parte del tutorial...ti ringrazio...continua cosi' sei un grandeeeeee!
grazie di tutto!
Interessante tutorial, non vorrei passare per quello antipatico, ma vorrei farti notare che nella ricerca del realismo sarebbe opportuno mantenere un approccio il più "fisicamente corretto" possibile, eviterei quindi di aumentare l'influenza del cielo sulla scena.
RispondiEliminaUna camera fisica e l'intervento sul valore di esposizione dovrebbe rendere il tutto allo stesso modo luminoso e corretto.
Anche l'esclusione del sole non è completamente corretto io opterei per filtrarlo attraverso una tenda. Ti faccio i complimenti per la chiarezza e l'utilità dei tuoi tutorial e spero che la critica risulti costruttiva.
Grazie della critica, apprezzo molto! il mio punto di vista è un po' diverso, la mia priorità non è raggiungere il realismo fisicamente più corretto in assoluto, ma realizzare un'immagine che abbia un impatto positivo sul pubblico, nel mio caso sul cliente, che molto spesso non nota la differenza tra realismo fisicamente corretto o meno, ma si lascia semplicemente trasportare dalle emozioni che quell'immagine genera. E' per questo che do la precedenza ad altre cose, a volte forzando alcuni aspetti, come ad esempio l'esclusione del sole, che pratico per aver avuto un parere molto più positivo sulle immagini in cui non c'era, in cui la luce era più morbida e avvolgente, tutto qui. In fondo i miei tutorial non sono manuali tecnici per il realismo fisicamente corretto, sono qualcosa di diverso, o almeno spero. Ne ho parlato anche nell'introduzione della prima parte.
RispondiEliminaAngelo
Grazie a tè della risposta, sono assolutamente daccordo che l'importante sia il risultato (una brutta foto anche se ineccepibile dal punto di vista fisico rimane una brutta foto).
RispondiEliminaPer mio modo di vedere un approccio corretto rende semplicemente più ordinato il sistema e ripetibile il risultato.
Sull'ordine del sistema sono d'accordo, sulla "ripetibilità del risultato" un po' meno. L'approccio fisico conduce sicuramente a risultati fisicamente corretti e realistici e può essere codificato in poche regole applicabili in tutti i casi, ma se tutto si riducesse a questo, per diventare professionisti basterebbe un manuale tecnico, o forse anche un software automatizzato, e forse questo blog non avrebbe lettori. A volte invece secondo me il traguardo può essere raggiunto aggirando con consapevolezza le regole (cosa che può essere fatta solo se le si conosce alla perfezione), anzi a volte aggirare le regole è l'unico modo per svincolarsi dalla "procedura" fisica e produrre immagini fuori dal comune.
RispondiEliminaAngelo
Angel,
RispondiEliminaIs there a scene file we can work with to understand this tutorial?
Ciao Angelo! Vorrei porti due questioni che vorrei chiarire: dopo le luci Area dove mi hai dato una risposta perfetta per farmi comprendere il Decay volevo parlarti delle luci Sun. Mi son messo e ho iniziato a fare diverse prove sulle diverse impostazioni delle luci. Usando molto archicad tendo nei modelli ad avere già il nord di progetto, quindi un'orientamento delle stanze già prefissato quindi per ciò trovo perfetto utilizzare l'elemento sole che, a seconda dell'orario che imposto, mi da automaticamente l'angolazione e la luce solare. Ora però mi chiedo: il settaggio del physical sun mi crea una luce solare; con l'atmosphere mi crea una luce più naturale con le sue ombre, quindi all'interno del modello noto la luce penetrare all'interno del modello; aggiungendo la Physical Sky succede la stessa identica cosa ma aumentandone poi l'intensità questa sembra non cambiare molto all'interno del modello (diciamo che la luce rimane sempre molto scura e non molto reale, per esempio creo una luce alle 15 e sembra che siano le 9 di mattina!) e infine c'è lo Sky Only come hai mostrato te. Dopo tutto questo papiro vorrei chiederti semplicemente se sia normale che l'intensità del cielo venga modificato solo con lo Sky only attivato e quale, secondo te, può aumentare ancora di più la realtà del modello. Spero di essere stato chiaro. Grazie!
RispondiEliminaL'intensità del cielo la puoi controllare con Sky Intensity Multiplier, ma se usi luci area molto forti non noterai cambiamenti all'interno della scena ma solo fuori. Se invece affidi l'illuminazione solo al cielo (senza luci area), allora - che sia attivato o no Sky Only - l'intensità del cielo la modifichi con Sky Intensity Multiplier. Il realismo del modello però non dipende solo da questo ma da tante altre cose, inquadratura, focale, colori, realismo dei materiali, e soprattutto l'atmosfera che riesci a ricreare, quindi non devi aspettarti che, solo con questo accorgimento, il realismo del modello aumenti. Non so se ho risposto alla tua domanda, fammelo sapere.
RispondiEliminaAngelo
Davvero completo ed esaustivo!!! grazie.... si potrebbe scaricare anche questa scena come le altre?
RispondiEliminaCiao Angelo.. complimenti per il tutorial ! prima o poi ti dovremo fare una statua :)
RispondiEliminariguardo a questo TUtorial
mi pongo una domanda...
quindi io non posso utilizzare un override gi env. con il phisical sky... o uno o l'altro ? sbaglio ?
guida fantastica!
RispondiEliminaCiao Angelo, i tuoi tutorial sono sempre efficacissimi, ma vorrei porti un quesito. Sapresti dirmi come è possibile che nonostante io abbia seguito alla lettera le tue indicazioni, per i settaggi di una scena interna, appena provo a lanciare un render (anche un'anteprima) mi si blocca tutto il computer? Aggiungo che i problemi nascono dal momento in cui aggiungo l'illuminazione con il phisical sun e phisical sky..
RispondiElimina@Simone: Il physicalSky di default ha la priorità ("override") su tutti gli environment (GI env, Background env, Reflection env e Refraction env), trovi queste opzioni nella scheda Sunlight. Se vuoi puoi disattivare uno di questi override (ad esempio quello sul Background env) e mostrare uno sfondo diverso nel render finale caricando una texture nel BG env. Il Background env è sempre attivo e non è possibile disattivarlo.
RispondiElimina@Claudia: Se il computer si blocca può dipendere da tante cose, pesantezza del modello, formato del file importato, opzioni di visualizzazione (ad esempio l'OpenGL), capire la causa così è difficile. Prova a lanciare un render senza attivare Vray, oppure prova a illuminare la scena con un HDRi, o con altri tipi di luce, così puoi iniziare a isolare il problema.
Angelo
Ciao Angelo,
RispondiEliminapremetto che sei sempre fondamentale, ti chiedo se potresti aiutarmi con i parametri della mia Physical Sky.
Il mio problema è che devo illuminare un asilo, ed in particolare delle aule con ampie finestrature e dei patii interni che hanno delle coperture semi-trasparenti (lamelle e lamelle e vetro da cui dovrebbe penetrare la luce creando delle ombre sul pavimento). Ho inserito una Physical sky per l'appunto, e diverse luci Area. L'illuminazione nell'insieme è buona, l'unica cosa che nn mi soddisfa è l'assenza di ombre nette prodotte dal Physical Sky (la cui "ombra" è settata su Raytracing netta). Potresti riepilogare specificando tutti i parametri (es. Cosa vuol dire Nessuna Illuminazione? O Illuminazione Ambiente? Diffusione?). Te ne sarei grata. Un caro saluto.
"Raytracing netta", "nessuna illuminazione", "illuminazione ambiente", "diffusione" sono tutti parametri legati al funzionamento di quella luce se usi il motore di render di Cinema, ma non servono se usi Vray. Devi cercare i parametri cliccando sul tag Vraylight e non sull'oggetto luce. Nel tab Common puoi trovare "Enable shadows" da cui attivi le ombre. Fammi sapere se hai risolto.
EliminaCiao Angelo, come sempre una guida fantastica e chiarissima.
RispondiEliminaVolevo chiederti solo una cosa: Quando uso "Sky only" con "Luce solare" il colore della scena risulta azzurrino come nel tuo tutorial, invece quando uso "Luce Infinita" con le stesse impostazioni (ovvero "Sky Only"), la luce della scena è di un giallo intenso. Potresti aiutarmi?
Grazie mille.
Dipende dalla posizione del sole nella sfera celeste. Probabilmente pur avendo selezionato sky only in entrambi i casi, in uno hai la luce posizionata in un punto diverso dall'altro. Per questo il cielo si tinge di 2 colori diversi e illumina il tuo interno con 2 temperature diverse.
EliminaAngelo, la sua dedizione verso questi tutorial é davvero notevole. Si riesce a leggere tra le righe quanta passione e professionalitá c'e' nel lavoro che fa. Finiti i complimenti avrei un quesito: ho notato che lei utilizza le Area Light non come Sky Portals ma come "rinforzino" alla luce ambientale (env o physicalsky che sia). Le andrebbe di spiegarmi in che modo questo può aiutare ad aumentare il realismo generale dell'illuminazione? E vorrei anche chiederle s possibile di pubblicare i parametri di esposizione utilizzati per Vray Physical Camera. Grazie infinite per le Sue preziose guide.
RispondiEliminaCiao Angelo, mi sono avvicinato da poco a questo software, e non posso fare a meno dei tuoi tutorial. Per questo ti ringrazio molto. Seguendo il tuo tutorial, applicando i settaggi da te descritti su un mio modello, ho notato che il mio cielo risulta essere bianco. Come del resto tutte le finestre. Ho applicato una Luce solare e successivamente ho attivato Physical Sun, Physical Sky e Sky Only; ma non appena aumento Sky intensity multiplier la finestra diventa completamente bianca, senza intravedere nemmeno il cielo. Spero tu mi possa aiutare. Grazie mille
RispondiEliminaPotrebbe dipendere all'orientamento del progetto: c'è una zona nel PhysicalSky vicino al sole che è molto chiara, quasi bianca. Prova a ruotare la luce del sole più in alto o in basso o più a destra o sinistra, e anche posizionarla alle spalle della tua camera e vedere se il risultato cambia. In caso negativo converti la tua camera in una PhysicalCamera e da quel momento in poi potrai controllare meglio l'esposizione della scena (e la visibilità del cielo) tramite i suoi parametri (ISO, F-stop, Shutter Speed). ISO è il più semplice, indica la sensibilità del sensore della camera alla luce: maggiore è ISO maggiore è la quantità di luce che passa nell'obiettivo e viceversa. Se le finestre risultano sovraesposte (bianche, troppo luminose) diminuisci ISO. Fammi sapere!
EliminaCiao Angelo, mi sapresti spiegare come mai, una volta impostato i settaggi come i tuoi in una scena simile, se lancio una prova di render senza materiali, ottengo una illuminazione corretta, se accendo i materiali, sul pavimento visualizzo un semicerchio nettamente più luminoso che mi crea un alone? se metto le luci area senza decay non ho questo difetto (a discapito dell'illuminazione)
RispondiEliminaSpero di essermi spiagato.
Grazie
Usare luci senza decay non è consigliabile, però se nel risultato non ci sono stranezze allora si può fare un'eccezione. Detto questo, se prima dell'applicazione dei materiali questo difetto è assente vuol dire che è causato da qualche materiale, quindi indagherei in questa direzione. Prova a spegnere la riflessione dei materiali uno alla volta, poi con lo stesso metodo elimina le texture una ad una, finché non individui il materiale che causa l'errore. Stranezze simili in passato sono comparse anche a me in scene in cui la riflessione dei materiali era impostata non del tutto correttamente (Fresnel con valori troppo estremi) quindi la prima cosa che farei è controllare gli specular layer.
EliminaProverò, grazie.
RispondiElimina