Permettetemi di presentarmi: mi chiamo Albino, sono un ingegnere appassionato di design che, spinto da necessità lavorative, si è avvicinato al mondo dell'ARCHVIZ da più di un anno, senza fermarmi agli argomenti base ma puntando sempre di più alla perfezione. Questo è il mio primo articolo su questo blog.
Non ho mai seguito un corso di computer grafica 3D dedicato a Maxwell Render, tutto ciò che so lo devo ai molti pomeriggi passati navigando su forum, blog e leggendo tutorial scritti da altri utenti.
Naturalmente l’intento di questa guida non è quello di illustrare tutte le funzioni di Maxwell a 360 gradi, ma di condividere con voi un serie di suggerimenti per arrivare in maniera semplice e veloce a realizzare rendering di buona qualità con Maxwell Render.
Per questa prima parte utilizzo una scena molto semplice che potete scaricare a questo link:
http://www.angeloferretti.com/downloads/maxwell_01.zip
All'interno della cartella troverete anche il file primipassimaxwell.stlay, e fra poco vedremo a cosa serve.
1 . Cos'è Maxwell Render Versione 2.7? Posso usarlo con il mio programma di modellazione 3D preferito?
Maxwell Render è un pacchetto software sviluppato da Next Limit (che produce anche il famoso RealFlow) per realizzare immagini foto-realistiche partendo da modelli 3D realizzati con qualsiasi software di modellazione 3D.
Introdotto per la prima volta sul mercato nel dicembre 2004, è stato il primo software ad utilizzare la tecnologia unbiased: i suoi algoritmi di Global Illumination sono collegati direttamente ad una fotocamera virtuale che facilita l'esperienza dell'operatore, e con i quali non è necessario regolare in modo arbitrario i parametri di illuminazione, operazione necessaria invece con i sistemi di rendering di tipo scanline e raytracing.
In parole povere, se utilizzato per calcolare il rendering di una scena, darà sempre un soluzione fisicamente corretta, come sarebbe nel mondo reale.
Maxwell Render Suite è composto da diversi software:
MAXWELL STUDIO
È un’applicazione stand-alone per il rendering delle scene e degli oggetti importati da altre applicazioni 3D. Tramite Maxwell Studio è possibile:
- importare file oggetto;
- impostare gli attributi degli oggetti (posizione, rotazione, scala, rotazione, levigante, normali, ecc.);
- applicare texture utilizzando proiettori UV;
- applicare materiali fisici e luci;
- visualizzare la scena 3D nelle viewport;
- creare più telecamere e regolarne posizione e parametri;
- impostare l’illuminazione della scena;
- accedere a librerie di scene, materiali e layout pre-impostati.
MAXWELL RENDER
È l’applicazione stand-alone collegata a Maxwell Studio che calcola il render e produce l’immagine finale, con la possibilità di regolare i parametri anche durante il calcolo.
Maxwell Render è integrato all'interno di molti software:
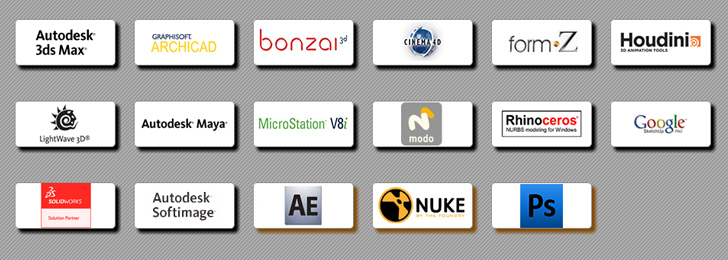
Maxwell Studio rimane lo strumento più completo per usare Maxwell Render: i plug-in per l'esportazione delle scene 3D funzionano molto bene, esportano in modo facile e senza perdita di dati, producendo un file formato *.mxs, evitando cpsì il passaggio attraverso formati come *.3ds, *.obj, etc.
2 . Aprire file scena *.mxs con Maxwell Render Studio
Entriamo nel vivo del tutorial.
All'apertura di Maxwell Render Studio ci apparirà questa schermata:

Maxwell permette di salvare e caricare file con estensione “.stlay”, ovvero layout di pagina predefiniti per la disposizione delle finestre e degli strumenti sul nostro schermo. Per questo tutorial potete usare il file primipassimaxwell.stlay, che trovate nella cartella scaricabile.
Per aprire il file primipassimaxwell.stlay, andiamo nella barra in alto e clicchiamo su
Window → Load Layout, selezioniamo il file primipassimaxwell.stlay e clicchiamo su apri.
Dopo aver caricato il nostro layout di pagina apriamo la nostra scena. Dal menu principale, clicchiamo su File → Open selezionando primipassimaxwell.mxs.
Se tutto è andato a buon fine dovremmo vedere questa schermata.
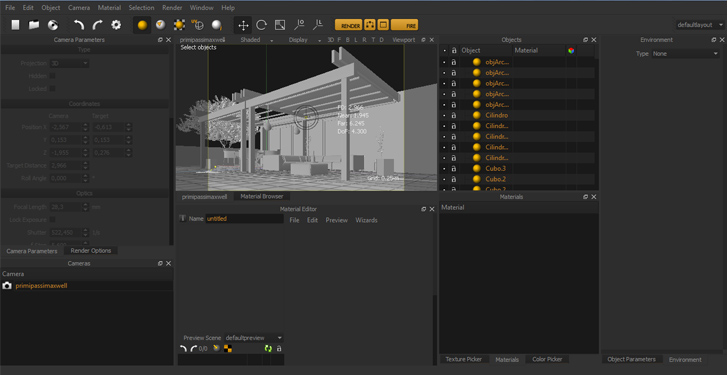
3. Inserire una nuova camera
Nella scena esiste già la camera primipassimaxwell. Per creare una nuova camera, andiamo nella finestra Camera in basso a sinistra, clicchiamo all'interno della finestra col tasto destro del mouse e scegliamo New Camera.
La nuova camera comparirà nella finestra. Per attivare la camera, dal menu della viewport clicchiamo su camera e scegliamo l'opzione Camera.
Selezioniamo la camera nella finestra delle camere, e clicchiamo sulla tab Camera Parametersper visualizzare i parametri della camera:
Le impostazioni sono raggruppate in 8 schede. Per ora soffermiamoci sulle impostazioni essenziali.
Nella scheda Coordinates potremo cambiare le coordinate della nostra camera.
Nella scheda Optics troviamo FOCAL LENGHT: è la distanza focale della nostra camera (ricordatevi che una distanza focale molto piccola rende la prospettiva molto più profonda ma aumenta il rischio di avere linee prospettiche aberrate; una focale grande tende a deformare meno la prospettiva, ma anche ad appiattirne i piani e quindi a dare meno profondità all'immagine); SHUTTER: è il tempo di esposizione; Nella scheda Sensor potremo impostare RESOLUTION, ovvero la risoluzione del nostro render in pixel; ISO è la sensibilità della pellicola; più è alto il valore, più la pellicola è sensibile alla luce, più chiara sarà l’immagine.
Queste opzioni vanno variate da caso a caso, non esiste una combinazione perfetta adatta a tutti i tipi di inquadratura e illuminazione, tuttavia i valori di default sono piuttosto buoni per un primo rendering di prova.
4 . Illuminare la scena con “Physical Sky” e “Sun”
Per questa scena useremo il sole di Maxwell Render, nei prossimi articoli approfondiremo anche altri tipi di illuminazione. Andiamo su “Enviroment”, sull'angolo in basso a destra dell'interfaccia:
Dal menu a tendina Type scegliamo Sky:
Dal menu a tendina Sky Type nella scheda Sky Settings scegliamo Physical Sky:
Nella scheda Sun, attiviamo l'opzione Sun:
Ora possiamo procedere con la fase di rendering.
5 . Maxwell FIRE
Andiamo in alto e clicchiamo sul pulsante giallo FIRE:
Ci apparirà una finestra con l’anteprima del nostro render.
Maxwell FIRE è uno strumento interattivo che velocizza in modo significativo il flusso di lavoro, consentendo di vedere l’anteprima del nostro render e i cambi di scena istantaneamente attraverso una finestra mobile all'interno dell'interfaccia.
Gli strumenti fondamentali a nostra disposizione sono:
- PAN = alt + tasto centrale del mouse
- PAN ORBITA = alt + tasto sinistro del mouse
- ZOOM IN / OUT = rotella centrale del mouse
Al variare della prospettiva nella scena, cambierà in tempo reale anche la finestra di Maxwell FIRE.
6 . Render Options
Andiamo in basso a sinistra e clicchiamo sulla scritta Render Options:
Questa sezione è composta da 8 schede.
Nella scheda Scene troviamo TIME: è il tempo massimo di rendering espresso in minuti e varia tra, un minimo di 1 e un massimo di 9999 minuti. Grazie a questo parametro potremo scegliere il tempo massimo di calcolo del render. Ovviamente minore è il tempo minore è la qualità finale dell'immagine. SAMPLING LEVEL è il livello di campionamento massimo richiesto: varia tra un minimo di 1 ed un massimo di 50 SL ed il rendering si interrompe quando il valore SL viene raggiunto. Come per il parametro TIME, un SL superiore produce un'immagine più pulita e più accurata. Il valore minimo per raggiungere una qualità medio/alta di rendering è di 25 SL.
Nella scheda Output troviamo IMAGE: il percorso dove salvare il nostro rendering.
MXI invece indica il percorso dove salvare il nostro Maxwell Image File.
7 . Lanciare il primo render
Siamo pronti per lanciare il primo rendering. Andiamo nella scheda Scene che si trova nelle Render Options e impostiamo il valore Sampling Level a 10 (ricordo che per raggiungere buoni risultati il valore minimo è 25 SL).
Ora clicchiamo il pulsante giallo RENDER che si trova in alto vicino al pulsante FIRE.
Comparirà la schermata di MAXWELL RENDER con lo stato di avanzamento del nostro render.
8 . Salvataggio dell’immagine
Finito il nostro render, l’immagine sarà salvata in automatico nel percorso preimpostato in Image, nella scheda “Render Options” alla voce “Output” di Maxwell Studio. In alternativa possiamo salvare l’immagine direttamente da Maxwell Render: dal menu principale su “File” “Save Image”:
Infine scegliamo il percorso e il tipo di file immagine, scegliendolo da menù a tendina Salva come:
Grazie per l’attenzione e spero che il mio lavoro vi sia utile. Per qualsiasi dubbio lasciate un commento.
Albino


























fantastico!!!!!!!tutorial molto interessante e ben strutturato!complimenti!
RispondiElimina2 domande:
1-ci saranno altri tutorial per maxwell?
2-per raggiungere 25 SL ci voglione tempi di calcolo enormi, come ho già letto su molti blog?
grazie! a presto!
Grazie! spero davvero in altri tutorial su Maxwell. Personalmente mi ero sempre limitato all'avvio dal modellatore 3D dell'applicativo maxwell Scene...ma questo tutorial mi ha incuriosito molto! Grazie e spero alla prossima! :)
RispondiEliminaCome si fa a spostare la luce solare per avere ad esempio delle ombre differenti?
RispondiEliminaBuongiorno a tutti e grazie dei complimenti.
RispondiEliminaIncominciamo in ordine :
- Anonimo :
1 Certo che ci saranno altri tutorial ;
2 Si, per raggiungere 25 SL ci vogliono tempi molto lunghi. Comunque il bello di Maxwell Render è che puoi essere tu a fermare il render, in qualsiasi momento . Quindi quando vedi che la qualità del render è di tuo gradimento puoi fermarlo. Il mio consiglio è che se non riesci a raggiungere i 25 SL, almeno arriva a 20 SL.
- Anonimo :
Nella scheda "Environment"-"Sun"-"Location",troverai un menu a tendina con tre opzioni per settare la direzione del sole. Ricordati che in Maxwell il "Sun" non è una luce "omni", ma un simulatore di luce solare. Quindi il modo più corretto di usarlo è di impostare una località, una data ed un'ora.
Buonagiornata a tutti e a presto.
Albino Chicco
aspetto i prossimi ;)
RispondiEliminaAdriana
Bellissimo questo tutorial! A quando i prossimi?
RispondiEliminaCi sono altri tutorial di Maxwell? Ad esempio su materiali e texture?
RispondiElimina