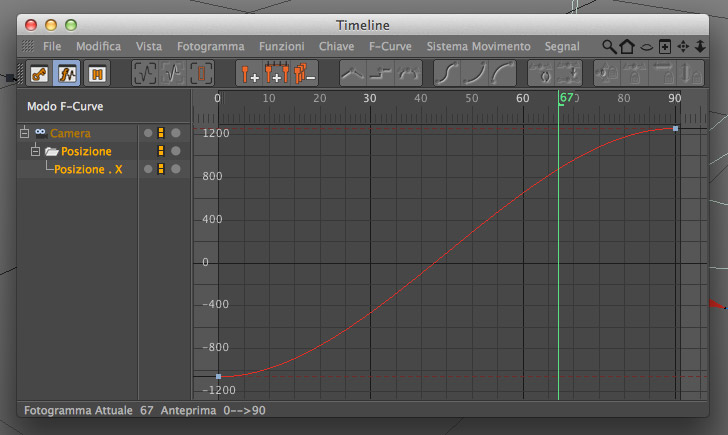
IronMan, Piovono Polpette, 2012, District9, Prometheus, sono solo alcuni dei film che sono stati realizzati anche grazie al massiccio contributo di Cinema4D, scelto dalle case di produzione per la sua grande facilità di utilizzo e l'altissima produttività.
Tutta l'animazione in generale si basa su un principio molto semplice: la registrazione dei keyframe. Un keyframe è un fotogramma chiave, nel quale sono raccolte le informazioni sulla posizione, scala, rotazione, e parametri dell'oggetto animato. Registrando due keyframe a distanza di – ad esempio – 50 fotogrammi, le posizioni intermedie dell'oggetto animato vengono stabilite automaticamente (ovvero interpolate) da Cinema4D, che successivamente permette anche di gestire tutte le caratteristiche del movimento ottenuto, perfezionando gli effetti in ogni singolo fotogramma.
Parametri progetto
Prima di passare alla fase di produzione però è importante avere chiari i concetti base e controllare i parametri del progetto. I parametri del progetto sono visualizzabili nella finestra degli Attributi subito dopo l'apertura di un nuovo file, ma possono essere visualizzati di nuovo durante il lavoro in qualsiasi momento, dal menu principale su Modifica > Parametri progetto:
FRAME RATE
FPS, ovvero Frame Per Second (fotogrammi al secondo) definisce il numero di fotogrammi che saranno contenuti in un secondo di animazione. Di default FPS è impostato a 30, ma è possibile scendere anche a 25 fps o 24 fps in modo da avvicinarci il più possibile alla percezione che siamo abituati ad avere guardando tv e cinema.
DURATA DELL'ANIMAZIONE
Tempo Minimo e Tempo Massimo indicano il fotogramma iniziale e quello finale del nostro progetto, di conseguenza determinano la durata dell'animazione. Un progetto di default possiede 90 fotogrammi totali, quindi 3 secondi di animazione a 30 FPS (se abbiamo già cambiato FPS a 25 i fotogrammi totali scendono a 75).
Tempo Minimo Anteprima e Tempo Massimo Anteprima indicano quanti fotogrammi saranno visualizzati nella viewport all'avvio dell'animazione.
Se i fotogrammi totali, quindi quelli impostati in Tempo Massimo, sono ad esempio 750 ma i fotogrammi dell'anteprima, quindi quelli impostati in Tempo Massimo Anteprima, sono in numero inferiore, ad esempio 75, avviando l'animazione vedremo scorrere nella viewport soltanto il numero di fotogrammi impostato in Tempo Massimo Anteprima. Per poter visualizzare tutti i fotogrammi del progetto anche nell'anteprima è necessario far coincidere i due parametri Tempo Massimo e Tempo Massimo Anteprima.
OUTPUT VIDEO
Se vi state preparando alla produzione di un'animazione vi consiglio di impostare la risoluzione finale sull'HD o sul FullHD, quindi 1280x720 o 1920x1080. Le risoluzioni video standard le trovate anche tra i presettaggi video:

Nel caso dell'HD il primo numero indica la risoluzione in altezza (720), il secondo il frame rate (25).
INTERFACCIA
L'interfaccia che ci permette di gestire in maniera più accurata il lavoro durante un progetto di animazione è l'interfaccia Animation, selezionabile dal menu a tendina sull'estremità in alto a destra dell'interfaccia.
Nell'interfaccia animation i controlli sono più articolati ma permettono di agire con più precisione sull'animazione degli oggetti. Per ciò che vedremo in questo tutorial lasciare anche l'interfaccia standard.
ANIMARE UN OGGETTO
Per animare un oggetto (poligono, camera, luce, settaggio di rendering, parametro di un materiale, etc.) è sufficiente registrare la sua posizione iniziale e la sua posizione finale, quindi registrare due keyframe.
La registrazione deve avvenire sempre in quest'ordine:
1. posizionarsi lungo la timeline sul fotogramma in cui si desidera registrare la posizione iniziale;
2. registrare la posizione iniziale;
3. posizionasi lungo la timeline sul fotogramma in cui si desidera registrare la posizione finale;
4. registrare la posizione finale.
Partiamo dall'esempio più semplice: animare un oggetto da un punto A a un punto B.
Dopo aver creato un qualsiasi oggetto nel modello (io ho creato una sfera lasciando tutti i suoi parametri di default) posizionatevi sulla timeline al fotogramma iniziale, il fotogramma 0, per farlo vi basta trascinare verso sinistra il rettangolino verde che vedete sulla timeline. Se non lo avete ancora toccato, di default dovrebbe essere già sul fotogramma 0:
Ora selezionate l'oggetto e dal menu principale andate su Animazione > Registra Oggetti Attivi:
Questo è il comando più semplice per registrare posizione, rotazione, scala e parametri di un oggetto nel fotogramma in cui ci si trova al momento della registrazione. Questo tipo di registrazione può essere fatta anche cliccando sull'icona a forma di chiave su sfondo rosso:
Abbiamo registrato la posizione iniziale dell'oggetto, ora spostiamoci sulla timeline (trascinando verso destra il rettangolino verde) ad un altro fotogramma, ad esempio l'ultimo:
Spostate l'oggetto nella posizione finale del suo viaggio e registrate un altro keyframe, come prima dal menu principale su Animazione > Registra oggetti attivi:
Se avete fatto tutto correttamente e provate a tornare al fotogramma zero, trascinando l'icona verde sulla timeline, noterete che l'oggetto si sposta dal punto iniziale al punto finale. Se cliccate sull'icona di Play, oppure andate dal menu principale su Animazione > Riproduci avanti, vedrete l'oggetto muoversi e viaggiare dal punto iniziale al punto finale:
ANIMARE SINGOLI PARAMETRI
In questo caso abbiamo registrato i 2 keyframe tramite il comando Registra oggetti attivi, che registra tutto: posizione, rotazione, scala e parametri di un oggetto. In realtà possono essere animati anche singoli valori, come ad esempio la lunghezza focale della camera, la trasparenza di un materiale, il colore o l'intensità di una luce… più in generale è animabile qualsiasi parametro che abbia alla sinistra del suo nome un cerchietto grigio (che se registrato diventerà rosso).
Per animare i singoli parametri è sufficiente registrare due keyframe (iniziale e finale) con lo stesso metodo di prima:
1. posizionarsi lungo la timeline sul fotogramma in cui si desidera registrare il valore iniziale di quel parametro;
2. registrare quel valore, cliccando sul relativo cerchietto grigio tenendo premuto CTRL (o CMD);
3. spostarsi lungo la timeline sul fotogramma in cui si desidera registrare il valore finale di quel parametro;
4. modificare il valore e registrarlo, cliccando di nuovo sul cerchietto grigio tenendo premuto CTRL (o CMD).
Una volta animato un parametro, il cerchietto accanto al suo nome diventa rosso.
Gestire l'EASE IN - EASE OUT
Se provate ad animare la posizione di un oggetto, vi accorgerete che durante il viaggio la sua velocità non è costante nel tempo, ma subisce un'accelerazione iniziale e una decelerazione finale. Queste due variazioni si chiamano Ease-in e Ease-out, vengono applicate automaticamente da Cinema4D e servono a rendere più morbida la partenza e l'arrivo dell'oggetto animato.
Tuttavia esistono casi particolari in cui l'Ease-in e l'Ease-out possono rappresentare un problema, ad esempio nelle animazioni camera, specialmente se la camera è animata lungo un percorso lineare. La variazione di velocità durante il viaggio renderà meno gradevole la percezione dello spazio al pubblico, mentre l'ideale per apprezzare meglio i dettagli sarebbe un movimento di camera a velocità costante.
Facciamo un esempio semplice, proviamo a creare un cubo nello spazio, posizionarci sulla timeline al fotogramma 0 e registrare la sua coordinata X:
Ora spostiamoci sulla timeline al fotogramma finale, spostiamo l'oggetto lungo l'asse X e registriamo di nuovo la sua coordinata X:
Se clicchiamo su play noteremo l'Ease-in e Ease-out.
Per eliminarli fate clic con il tasto destro sul parametro animato, selezionate l'opzione Animazione > Mostra F-curve:
La curva che vediamo nella finestra Timeline è ciò che genera l'Ease-in e l'Ease-out.
Selezionate l'intera curva facendo attenzione ad includere nel rettangolo di selezione anche i punti iniziale e finale:
Una volta selezionata la curva, nella finestra degli Attributi cambiate l'Interpolazione da Spline a Lineare:
La curva diventerà una linea e se provate ora a cliccare su Play, l'animazione dovrebbe essere leggermente diversa e dovreste riuscire a notare che il cubo viaggia a velocità costante fin dalla sua partenza.
Conclusioni
Tecnicamente non è difficile imparare ad animare oggetti e parametri tramite registrazione dei keyframe, basta un po' di pratica. Con questi concetti base - e con un po' di attenzione e sensibilità - potete già produrre le vostre prime animazioni di camera.
Nel mondo dell'animazione dedicata all'architettura spesso i protagonisti dei film sono i nostri progetti, quindi manufatti architettonici, edifici, scorci interni o esterni, ma al contrario dei protagonisti delle storie narrate da Pixar o Dreamworks, i nostri protagonisti sono immobili, non raccontano la propria storia, non esprimono emozioni, non si cacciano nei guai per poi uscirne dopo incredibili avventure, e sfortunatamente non descrivono se stessi parlando agli spettatori dei loro pregi.
Per questo è molto difficile realizzare dei capolavori come The 3rd & the 7th di Alex Roman, o Art Museum di Tianyi Zhu perché tutto dipende da noi, da come riusciamo a far parlare i nostri progetti, a estrarre la loro anima con gli strumenti che abbiamo a disposizione, e cioè movimenti di camera, luci, materiali, inquadrature, effetti visivi, musica.
Art Museum in particolare è un esempio perfetto di come tutte le cose che succedono in questo progetto - dalla luce del sole che esplora gli spazi durante le varie ore del giorno, agli allestimenti che si alternano nelle ore serali, alle persone che passeggiano nel museo spiate da vari scorci - valorizzino la sua personalità senza scavalcarne la bellezza.
Nel prossimo articolo:
Animare la camera lungo un percorso e controllare la sua velocità durante il viaggio


























Aspetto con trepidazione il nuovo tutorial !
RispondiEliminaFantastico, chiaro e utile come sempre, a quando i prossimi tutorial sull'animazione? grazie!
RispondiEliminaCiao Angelo. Complimenti ancora per la chiarezza! Fai sembrare tutto sempre più facile! DEvo animare la camera per la mia tesi, quindi sono in trepidante attesa di leggere il prossimo articolo sperando che venga pubblicato prestissimo...
RispondiEliminaGrazie!