
#1 Ombre del sole visibili prima di lanciare il render
Per giudicare l’effetto delle luci usate per illuminare le nostre scene, sia interne che esterne, siamo tutti abituati a lanciare dei render di prova con settaggi bassi. In particolare in presenza di luce naturale (ovvero la luce del PhysicalSun) si pensa che l’unico modo per vedere come si distribuiscono le luci e le ombre sul modello sia quello di lanciare un render.
Poiché che la luce del PhysicalSun viene riprodotta a partire da una luce standard di Cinema4D, è possibile sfruttare l’OpenGL per visualizzare l’andamento delle ombre proiettate dal sole ancora prima di lanciare il render.
Per farlo, attivate l’OpenGL Migliorato (dal menu della viewport su Opzioni > OpenGL Migliorato), la visualizzazione delle Ombre (dal menu della viewport su Opzioni > Ombre) e posizionate la vostra modalità shading su Gouraud Shading (dal menu della viewport su Mostra > Gouraud Shading).
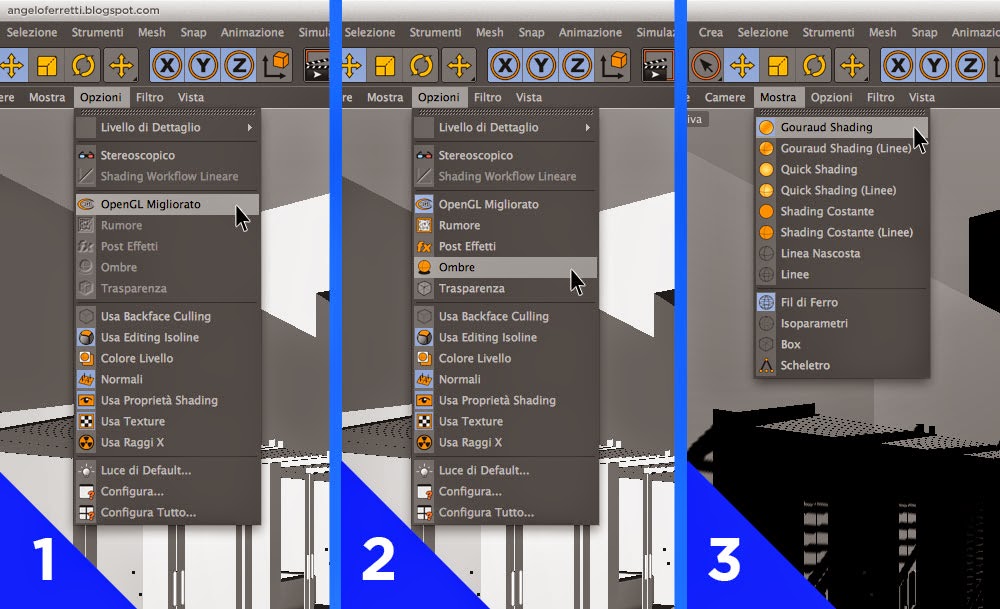
Così potrete risparmiare un bel po’ di tempo sul vostro lavoro e sapere già dove andranno a finire le ombre nel vostro rendering finale. Spostando la luce le ombre si muoveranno restituendovi in tempo reale un’anteprima della loro distribuzione sul modello.

Cliccando sulla luce inoltre (dalla finestra degli Attributi nella scheda Ombra) potrete anche diminuire la Densità dell’ombra, per far sì che l’effetto delle ombre non sia troppo coprente e visualizzare anche le parti non illuminate dalla luce diretta.
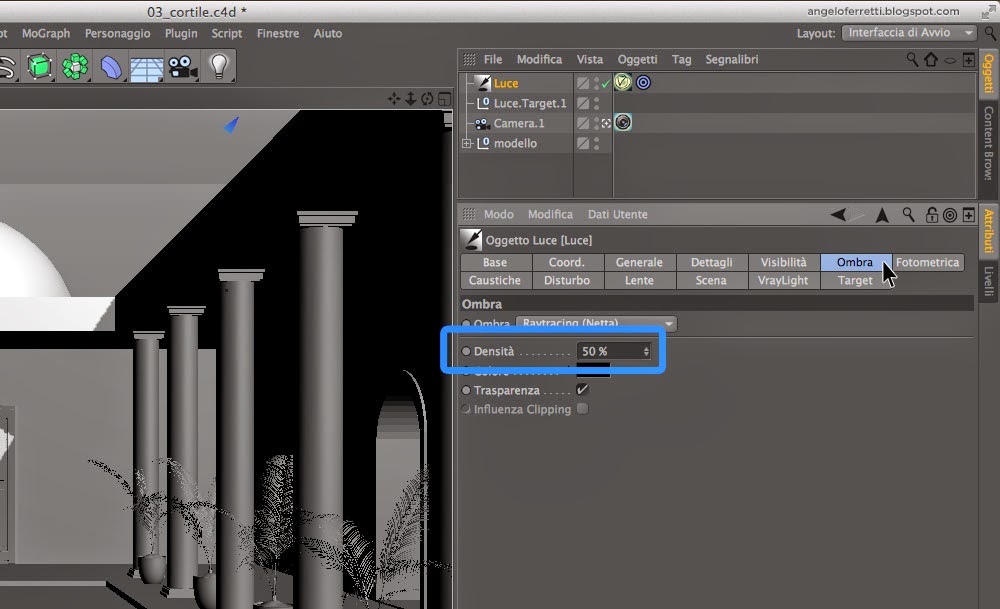
#2 Usare la "Luce Solare” di Cinema4D con Vray con possibilità di impostare città, anno, mese, giorno e ora precisa
Quando avete bisogno di simulare la luce del sole con Vray, una valida alternativa alla Luce con Target è la Luce Solare di Cinema4D. Una volta inserita nella scena è sufficiente applicarle il tag VrayLight e la gestione sarà identica alle altre luci di Vray: Enable Shadows per attivare le ombre, Size multiplier per ammorbidirle, Shadow Subdivision per eliminare il rumore nel perimetro delle ombre.

La gestione manuale senza vincoli della posizione del sole che offre la Luce con Target può essere infatti un’arma a doppio taglio. Se è vero che non avere limiti di posizionamento in alcuni casi può essere un vantaggio, in altri ci fa correre il rischio di posizionare la luce in punti improbabili. La Luce Solare invece non può essere spostata manualmente, ma offre all’utente un pannello di controllo (visibile nella finestra degli attributi cliccando sul tag “Sole”) con una serie di parametri attraverso i quali è possibile posizionare il sole inserendo giorno, mese, anno, ora, e addirittura identificare un luogo preciso del pianeta attraverso l’impostazione delle coordinate geografiche (latitudine e longitudine).

NB.: il NORD nello spazio di Cinema4D è l’asse Z globale.
#3 Trovare velocemente un oggetto della scena con "Scorri a primo attivo"
Avete selezionato un oggetto nella viewport prospettiva ma non riuscite a trovarlo nella finestra degli oggetti? Mantenendo l’oggetto selezionato, dal menu della finestra degli oggetti selezionate "Vista > Scorri a primo attivo", e la finestra degli oggetti scorrerà in automatico tutti gli oggetti fino a mostrarvi quello attualmente selezionato.

#4 Selezionare in un colpo solo tutti i tag identici
Un caso in cui questo comando si rivela molto utile è quello in cui un oggetto importato all’interno di Cinema4D (scaricato da internet o realizzato con altri software) è formato da molti oggetti ad ognuno dei quali è applicato un tag “Texture” [scomparsa].
Se voglio eliminare in blocco un qualsiasi tag dagli oggetti che lo possiedono (o più semplicemente selezionarli tutti in un colpo solo), posso:
1. raggruppare tutti gli oggetti della scena in un oggetto nullo;
2. applicare al nuovo e unico oggetto nullo un tag dello stesso tipo di quelli che voglio eliminare o selezionare;
3. cliccare con il tasto destro sul tag e selezionare “Seleziona tag a figlio identico” (che serve a selezionare tutti i tag di quel tipo applicati ai suoi figli);
4. premere Canc da tastiera (o Backspace su Mac) se voglio eliminarli.

#5 Selezionare in un colpo solo oggetti che hanno lo stesso materiale
Questo comando può essere utile nel caso (molto frequente) in cui un modello 3D viene importato all’interno di Cinema4D con una serie materiali ben divisi e catalogati ma con un numero di oggetti troppo elevato, che rende quindi difficile la gestione del progetto. In casi come questo, per evitare di lavorare con una lista chilometrica di oggetti, può essere utile raggruppare i vari componenti del modello prendendo come riferimento i materiali.
Dalla finestra dei materiali, cliccando su un qualsiasi materiale con il tasto destro, troverete l’opzione “Seleziona Tag/Oggetti Texture” che serve a selezionare automaticamente tutti gli oggetti della scena a cui è applicato quel materiale.
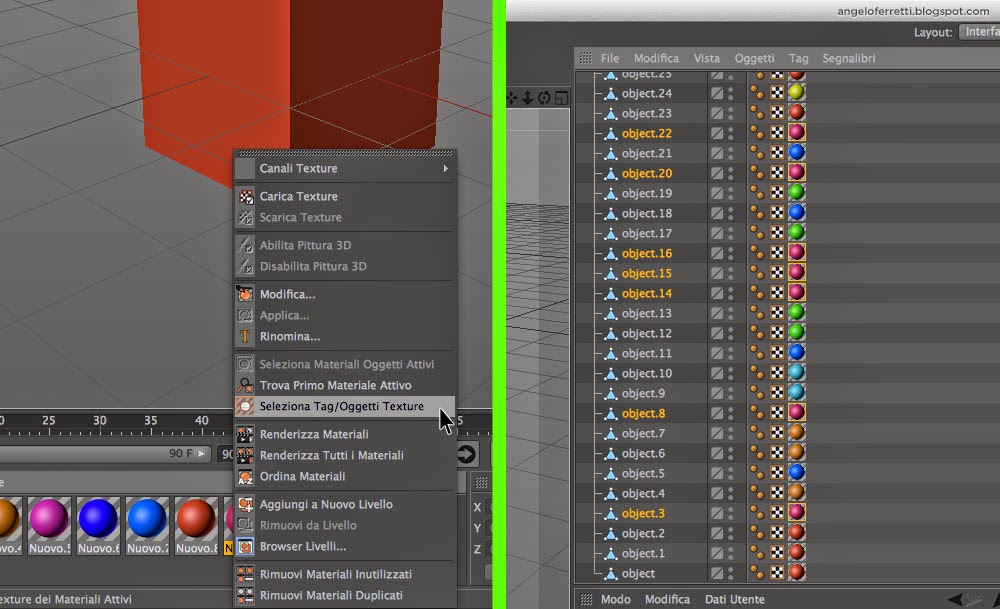
Premendo Alt+G, tutti gli oggetti selezionati verranno raggruppati in un nullo, semplificando quindi la gestione della scena.
#6 Applicare un tag ad una serie di oggetti
Sempre rimanendo in tema di tag, esiste un modo molto veloce per applicare un tag ad una serie di oggetti contenuti in un nullo. Una volta applicato il tag al nullo “padre", cliccando con il tasto destro sul tag è possibile scegliere “Copia tag a figli” e automaticamente a tutti gli oggetti contenuti nel nullo ("figli") verrà applicato lo stesso tag.

#7 Oscurare i margini dell’immagine che non verranno renderizzati
Dopo aver posizionato una camera all’interno della scena e impostato le dimensioni del render finale, ciò che vediamo nella prospettiva potrebbe non corrispondere al render finale, perché alcune porzioni di immagine vengono escluse dal render.

Cinema4D ci fornisce già un’indicazione della porzione esatta di prospettiva che verrà renderizzata, ma il resto dell'immagine è oscurato del 10%, quindi è difficile percepire la differenza tra ciò che rientra nel render e ciò che ne resta fuori.

Per accentuare questo oscuramento basta accedere al menu della configurazione della vista (dal menu della viewport su Opzioni > Configura).
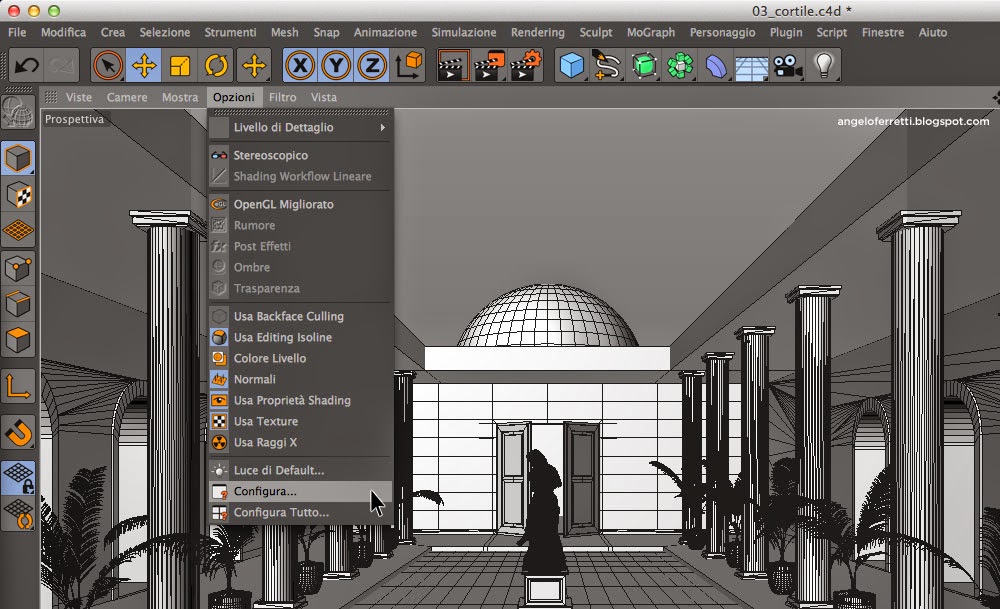
Dalla scheda Vista è possibile modificare l’opacità del bordo e anche il colore.
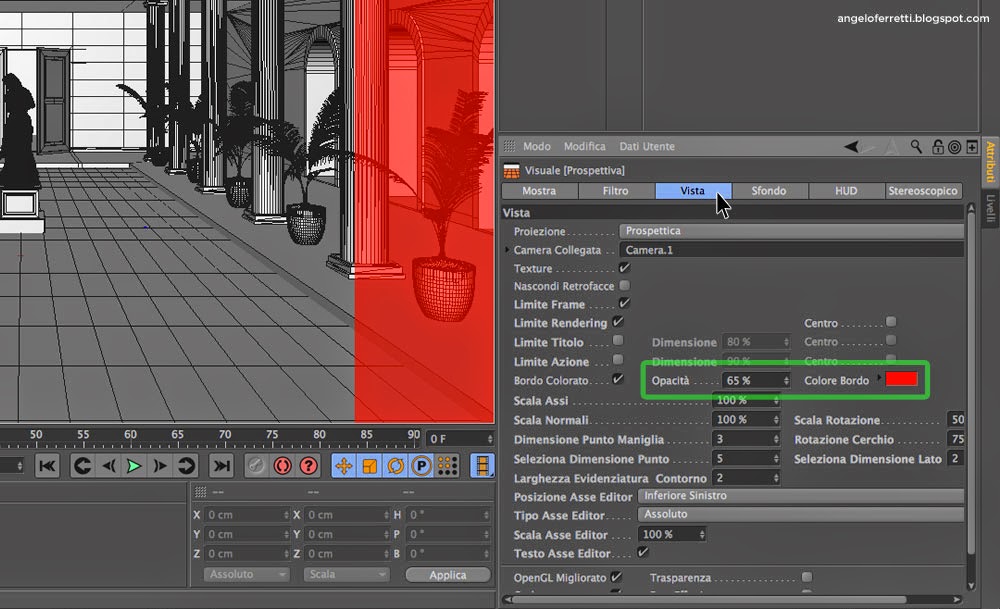
Ora saremo sicuri che tutti gli oggetti che vogliamo nel render siano inclusi nell’inquadratura, e in caso negativo potremmo modificare la camera per evitare che alcune parti importanti della scena vengano tagliate.
#8 Cambiare unità di misura degli spostamenti snappati
Per spostare un’oggetto su Cinema4D è sufficiente selezionare quell’oggetto e attivare la modalità “Muovi”. Come saprete, trascinando l’oggetto nello spazio tenendo premuto Shift, il movimento viene effettuato a scatti di 10cm. La stessa cosa vale per le rotazioni, che effettuate tenendo premuto Shift vengono applicate a scatti di 10°, idem per la scala, che avvengono a scatti percentuali del 10%. Il numero che compare durante il movimento ci fornisce in tempo reale l’indicazione della quantità di spostamento applicato all'oggetto.
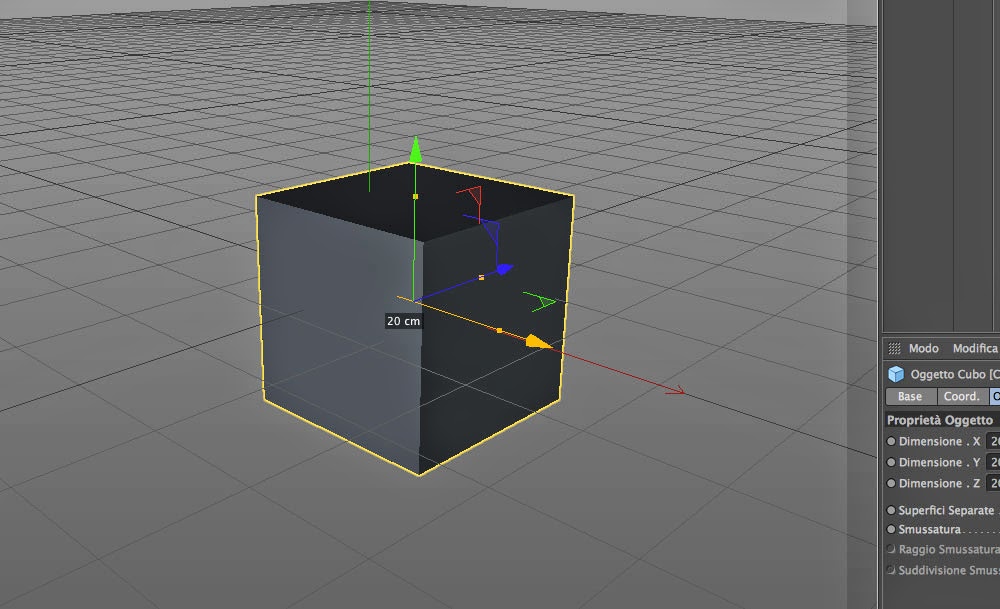
Questa modalità è molto utile quando occorre spostare un’oggetto di una quantità precisa, ma le unità di misura di default di questi scatti non permettono, ad esempio, una rotazione di 45°, o una scala del 25% o uno spostamento di 55cm. Questi scatti però sono controllabili, dal menu della finestra degli attributi su Modo > Modellazione.
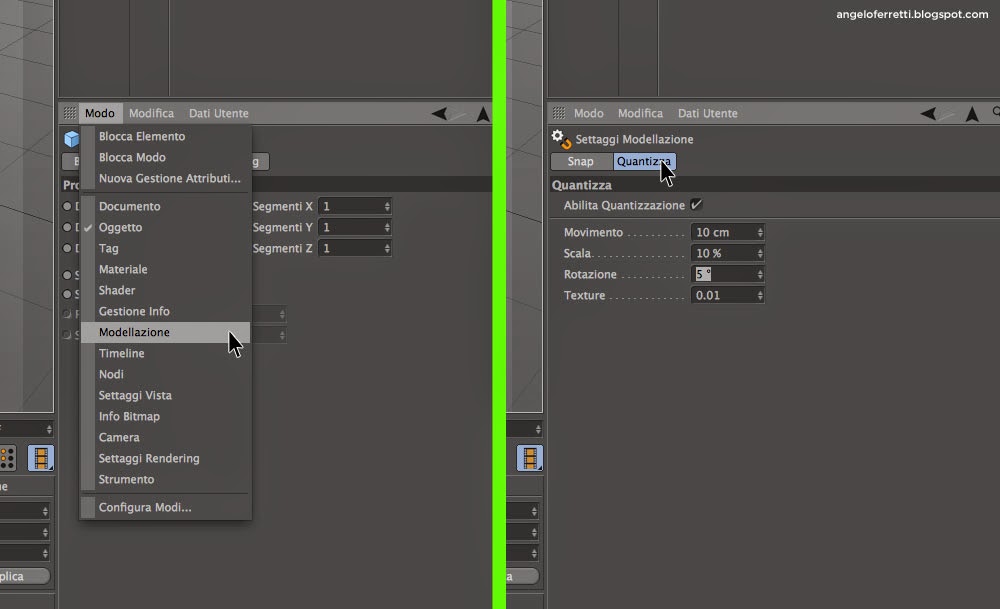
Abilitando la Quantizzazione (nella scheda Quantizza) è possibile modificare l’unità dello scatto, per movimento, scala e rotazione degli oggetti. Ad esempio, modificando la Quantizzazione della Rotazione a 5°, le rotazioni effettuate tenendo premuto Shift non verranno più applicate a scatti di 10° ma di 5°, e quindi sarà possibile ruotare anche di 45°.
#9 Aumentare la qualità di anteprima delle texture nella viewport prospettiva
Analogamente alla visualizzazione dell’andamento delle ombre del sole sul modello, anche per visualizzare l’aspetto reale di una texture ad alta risoluzione si pensa che l'unico modo per farlo sia lanciare un render di prova.
Il render sembra necessario perché, nonostante le texture inserite nel materiale abbiano una risoluzione altissima, nella prospettiva (ad un certo livello di zoom) sembrano sgranate, "pixelate", e questo ci impedisce di posizionare ad esempio un listello o una venatura del legno con precisione dove vogliamo.
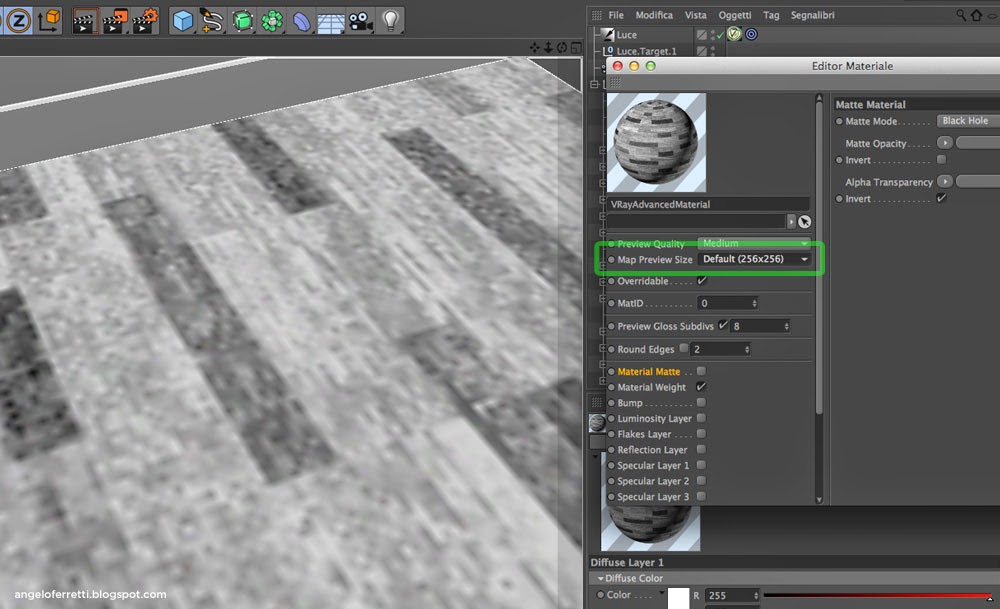
Sappiamo bene che in fase di render la texture viene visualizzata correttamente ma può essere utile vedere meglio la texture ancora prima di lanciare il render, per risparmiare il tempo speso in tentativi su tentativi.
Per avere un’anteprima più nitida della texture anche nella viewport prospettiva esiste l’opzione "Map Preview Size".
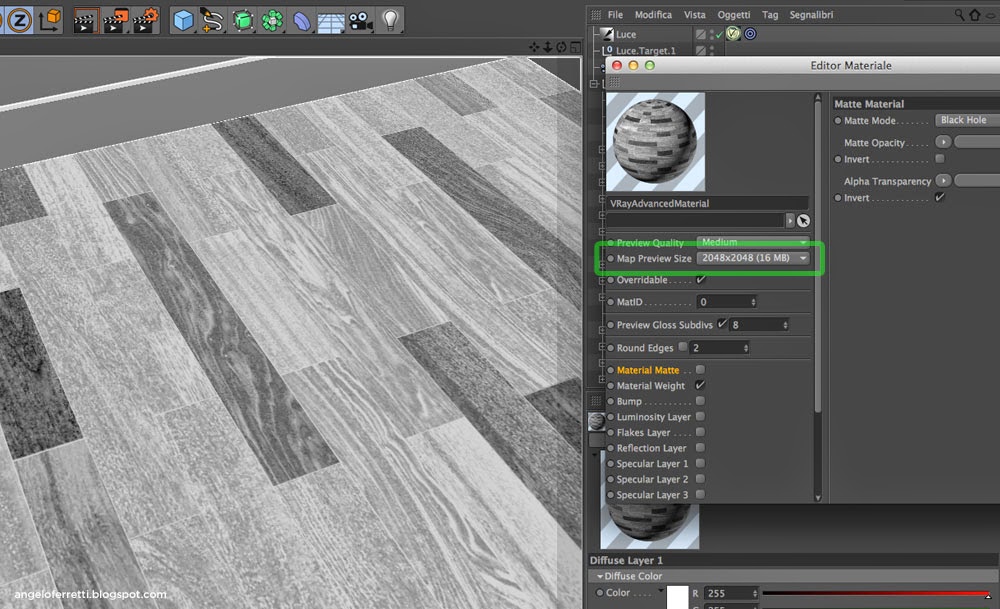
L’editor di ogni materiale possiede il menu a tendina “Map Preview Size", che se impostato a valori diversi da quello di default può permetterci di effettuare il texturing con maggiore precisione e velocità senza dover lanciare decine di render per verificare la posizione di quel dannato listello di parquet sul pavimento.
#10 Texturing multiplo in assenza di selezioni poligonali automatiche
In ambiente Cinema4D l’utente ha la possibilità di poter applicare 2 o più materiali diversi su un singolo oggetto senza doverlo necessariamente spezzare in più componenti. Quando si ha a che fare con oggetti semplici, configurare le selezioni poligonali per il texturing multiplo è un gioco da ragazzi: basta selezionare un gruppo di poligoni e applicargli un materiale diverso dal primo (globale).
Quando si trattano oggetti più complicati, la nostra speranza invece è quella di trovare, tra i tag applicati a quell’oggetto, anche quei famosi triangolini arancioni: facendo doppio clic su uno di questi triangolini vengono attivate automaticamente delle selezioni poligonali memorizzate dagli autori del modello, pronte per ricevere un materiale diverso da quello globale.
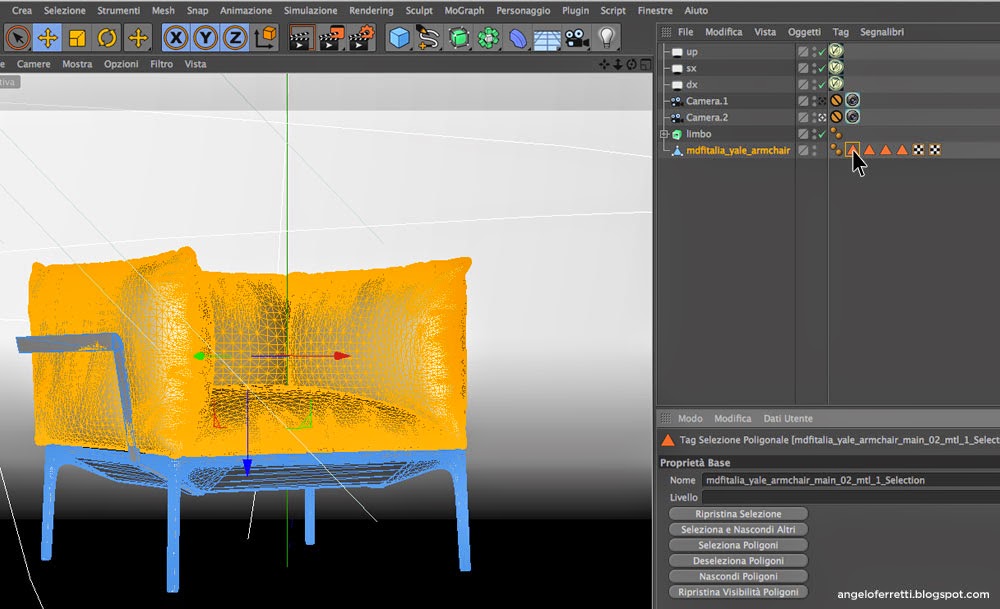
Nei casi più estremi però, l’oggetto in questione non ha una geometria semplice, e dei miracolosi triangolini per attivare le selezioni poligonali non c’è neanche l’ombra. In quei casi, i più difficili, esiste un comando per rintracciare le selezioni a partire dall’identificazione di gruppi di poligoni connessi fra loro.
In parole povere: provate a cliccare su un singolo poligono (o più poligoni) appartenente all’oggetto e poi dal menu principale di Cinema4D andate su Selezione > Seleziona connessi. Se siete fortunati, magicamente verrà selezionato un gruppo di poligoni ben definito, perfettamente limitato ad un componente di quell’oggetto, nel mio caso un cuscino della poltrona.
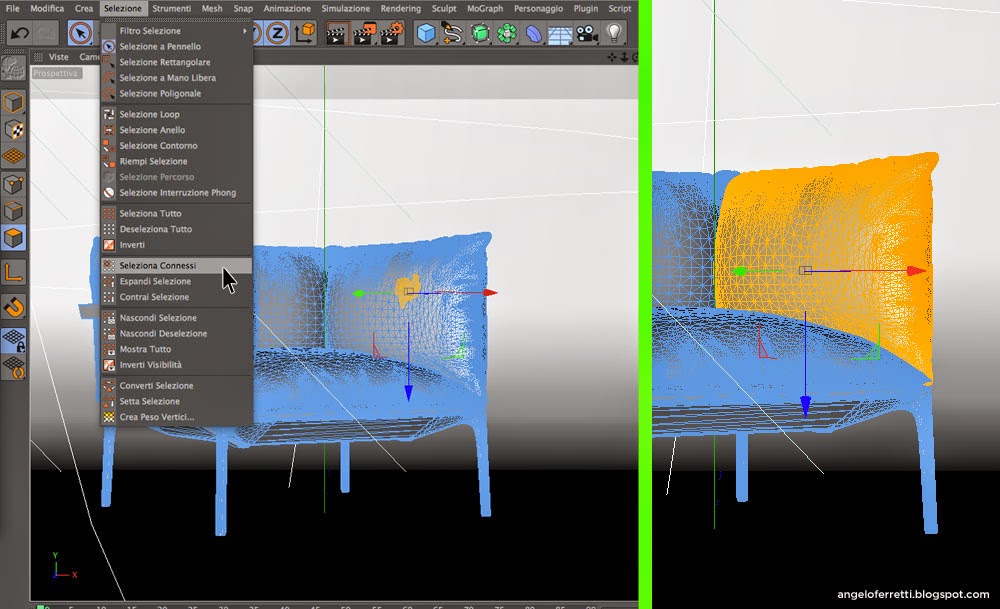
NB.: Questo comando può essere usato solo se prima non è stato applicato il comando Ottimizza.













sempre il migliore!!! ...;)
RispondiEliminamitico!
RispondiEliminaCiao Angelo, grazie per tutto quello che fai.
RispondiEliminaAvrei una domandina che non c'entra nulla con il post: come fai a modellare lenzuola ripiegate sotto al materasso, cuscini con pieghe stupende e tutto ciò che di morbido esiste?
Prova MarvelousDesigner. Non è per niente difficile da usare, trovi molti tutorial in rete e puoi scaricare una versione demo dal sito ufficiale senza limitazioni per 15 giorni.
EliminaThanks for the new tip/tutorial. Mostly I am confused in Camera setting.... what it should be...! Can you please guide a thumb rule of camera setting for interior, exterior and studio setting. Thanks.
RispondiEliminaDavvero un grande tutorial come sempre. Mi piacerebbe leggere una tua guida su come renderizzare immagine di oggetti in movimento come acqua, vapore o insetti; così da dare quell'effetto di realismo in più!!
RispondiEliminaAncora complimenti!!
Ora ne servirebbero altri 10...
RispondiEliminaSono in arrivo! ;)
EliminaGrazie Angelo, grazie, grazie, grazie!!!!!!
RispondiEliminaciao sei bravissimo come sempre.... ti volevo porre un problema che ho in studio. una differenza di visualizzazione che ho tra un c4d installato su un mac ed uno su un pc. Sul mac riesco a vedere, nella finestra della prospettiva, le texture, la loro dimensione, la trasparenza nel caso di vetro. Nella versione per pc non riesco ad ottenere le stesse impostazioni pur aprendo lo stesso file.
RispondiEliminaLe performance della finestra della prospettiva sono determinate dall'OpenGL e dalla scheda video (presumibilmente diversa nei tuoi computer). Se l'OpenGl è disattivata tutte le proprietà visive più avanzate (specialmente le trasparenze e le ombreggiature) non possono essere visualizzate nella viewport. Se invece è attiva, dal menu della viewport su "Opzioni" prova ad attivare "Usa Texture" e "Usa Proprietà Shading". La gestione dell'OpenGL si trova tra le preferenze di Cinema.
EliminaGrazie per i consigli. Sono veramente molto utili.
RispondiEliminaQuando avrò uno stipendio il 2X1000 lo devolvo ad Angelo!!Grazie mille sono alle prese con una laurea che si avvicina e poco tempo per fare tutto ed il tuo blog è la mia salvezza.
RispondiEliminaIl comando nr. 10 è una manna da celo!! :D
RispondiEliminaPiù di una volta mi è capitato di avere oggetti che avevamo bisogno di materiali diversi...
e farlo manualmente è un lavoro quasi infinito!
Ciao sono fabrizio grazie per i consigli. volevo sapere che diferenza cè tra materiali vray e quelli normali,e se si possono usare pur non avendo installato il vray, grazie ciao.
RispondiEliminaI materiali V-Ray puoi crearli solo se hai precedentemente installato V-Ray, e vengono renderizzati correttamente solo da V-Ray, quindi se V-ray non è installato non puoi usarli. I materiali che tu definisci "normali" sono quelli di Cinema 4D, quindi da usare se il render lo fai con il motore nativo di Cinema 4D. Non ti conviene usare materiali V-Ray quando il motore di render in uso è quello di Cinema 4D (o viceversa).
Elimina