
In questo tutorial approfondiremo l'utilizzo delle Luci Area con VrayforC4D (luci che abbiamo già visto in maniera molto veloce nell'illuminazione di un interno) e costruiremo un classico set fotografico, ottimo per illuminare oggetti di design.
Per illuminare questo tipo di oggetti, a mio avviso funziona molto bene anche la tecnica dell'HDRi, che se usata nel modo giusto risulta anche più veloce nel calcolo del rendering. In ogni caso il set di luci area rimane la soluzione più usata in assoluto e che senza dubbio dà il risultato migliore in termini di realismo dell'immagine.
Il file che uso in questa guida potete scaricarlo da questo link:
http://www.angeloferretti.com/downloads/luci_area.zip
Nel file sono memorizzati anche i settaggi di rendering, e Vray è già attivato (con dei valori molto leggeri che produrranno calcoli molto veloci ma con una qualità discreta). Se volete potete approfondire l'argomento leggendo l'articolo sulle impostazioni iniziali di Vray.
Per costruire il nostro set, inseriremo 3 luci area: una illuminerà l'oggetto dall'alto, una da sinistra e un da destra. Infine rinforzeremo l'illuminazione aggiungendo uno shader "Colore" nel canale dove di solito usiamo l'HDRi.
Aprite il file e inserite nel modello una Luce Area, dal menu principale, andiamo su:
Oggetti > Scena > Luce Area:

Spostate questa luce, aiutandovi con le altre viste (vi ricordo che per passare da una vista all'altra è sufficiente cliccare la rotella del mouse posizionando il cursore nella vista principale e poi ripetere l'operazione posizionandolo sulla vista che preferite). Mettete la Luce sopra la statua, leggermente inclinata verso il basso e possibilmente fate in modo che la camera non la inquadri:
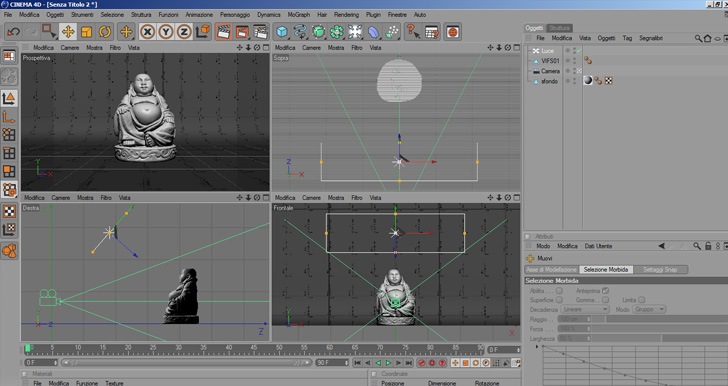
Vi ricordo che per spostare un oggetto basta andare in modalità oggetto (cliccando sull'icona del menu dei comandi verticale a sinistra):

selezionare l'oggetto nella finestra di gestione degli oggetti, e poi cliccare sul comando che volete usare.
Gli strumenti "Sposta" e "Ruota" sono le prime icone del menu dei comandi:

Ridimensionate la Luce usando i punti di controllo, e fate in modo che diventi un rettangolo orizzontale sufficientemente grande da illuminare tutto l'oggetto:

Una volta posizionata, applicate alla Luce il tag VrayLight, cliccando con il tasto destro sulla luce e selezionando VrayBridge Tag > VrayLight:

Cliccando sul tag, compariranno le opzioni della Luce nella finestra degli attributi.
Nel tab Common attivate le ombre cliccando su "Enable shadows", e portate l'intensità della Luce ("Intensity") a 5:

Nel tab Area Light deselezionate l'opzione "No decay", e impostate le "Subdivision" a 16 (questo rallenterà leggermente i tempi di calcolo a fronte di una maggiore qualità dell'immagine finale, e se avete un computer particolarmente potente, potete anche settare questo valore a 32):

Allo stesso modo aggiungete una seconda luce, questa volta posizionandola alla destra dell'oggetto, e ridimensionandola in questo modo:

Applicate il tag VrayLight e ripetete le stesse operazioni di prima. Stavolta però impostate l'intensità a 15 e cambiate il Light Color da bianco ad azzurro:

Infine aggiungete l'ultima luce, posizionatela a sinistra dell'oggetto, dategli un'intensità pari a 13 e un colore giallo tendente all'arancione:

Ora andate nei Settaggi di Rendering, nel pannello di controllo di VrayBridge, nella scheda Enviroment cliccate sull'icona accanto alla voce Texture e selezionate lo shader Colore:

Provate a lanciare un render e questo dovrebbe essere il risultato:

Come vedete, nel mio caso una delle due luci laterali è entrata nell'inquadratura. Per renderla invisibile alla camera senza disattivarla o spostarla fuori dal campo visivo, è sufficiente cliccare sul tag VrayLight della luce, e nella finestra degli attributi, dal tab Area light, selezionare l'opzione "Invisible":

Ecco il risultato:

In base alle vostre preferenze, potete aumentare o diminuire l'intensità delle tre luci Area, o cambiarne colore e posizione.
Se avete oggetti con materiali riflettenti, può essere utile fare in modo che le luci non vengano riflesse dal materiale. Per ottenere questo effetto, cliccate sul tag VrayLight applicato luce che volete escludere dalle riflessioni, e nella finestra degli attributi, dal tab Area Light, deselezionate l'opzione Affect reflection:

In questo modo la Luce continuerà a funzionare ma non la vedrete riflessa sulle superfici dell'oggetto:













ciao scusa io ho seguito la tua guida, che personalmente credo sia fatta benissimo, solo che io nn riesco ad avere quel risultato con la luce area.
RispondiEliminaè come se i valori da te descritti fossero troppo alti (intendo intensità luce)
nn so come fare, anche abbasandoli e come se mi bruciasse l'immagine oppure nn mi si vede niente
Io uso come unità di misura i cm, è possibile che tu stia utilizzando altre unità che potrebbero falsare il risultati di illuminazione. Puoi controllare le unità correnti dal menu principale: Modifica > Preferenze > Unità.
RispondiEliminaE' possibile che tu stia utilizzando una versione di vray precedente alla 1.2, in quel caso prova ad inserire una physicalCamera e vedere se i risultati migliorano.
Angelo
ciao senti la versione credo sia la solita ma penso che il materiale di base che hai scelto rifletta troppo la luce (almeno a me)
RispondiEliminati posso mandare un po' di prove per email?
Sì, ma le prime prove sono senza materiali quindi dubito che sia un problema di riflessione...
RispondiEliminaHo ricevuto il file, l'ho controllato e ti ho risposto alla mail. Avevi dimenticato di attivare le ombre e di disattivare il "No decay" per tutte e tre le luci. Correggendo queste opzioni dovresti risolvere il problema.
RispondiEliminaAngelo
ciao angelo,
RispondiEliminaanche io ho dei problemi con le luci.
mi sa che ancora non ho capito bene come usarle.
mi bruciano tutto e non vedo nulla nella viewport.
mi tocca mettere shade come visualizzazione.
io uso tutto in metri, vray e c4d perchè mi serve anche per renderizzare anche con altri motori e importare gli oggetti.. è un mio modo di lavorare..
quando metto i lm anche se bassi mi brucia tutto..
invece nella realtà sarebbero corretti.. 5000 lm in una stanza di 3x3 non sono molti, invece brucia tutto.
mi puoi aiutare?
Questa guida è utile se vuoi ottenere un'illuminazione gradevole e realizzare un'immagine equilibrata, e in quel caso usando l'intensità standard e facendo un po' di prove puoi facilmente raggiungere l'obiettivo. Passare da centimetri a metri e viceversa è una cosa che si fa con due clic, quindi anche questo secondo me non dovrebbe rappresentare un grosso problema, anche se sei affezionato ai metri.
RispondiEliminaSe invece devi fare una simulazione reale per testare l'intensità di una lampada o la luminosità di un'ambiente progettato, troverai un po' meno utile questa guida. Qui troverai solo dei consigli veloci per raggiungere risultati discreti in poco tempo.
Angelo
ciao angelo,
RispondiEliminasi io vorrei simulare e testare l'intensità della lampada nell'ambiente ma non ho ancora capito come impostare i parametri per la lampadina e i lm giusti.
la cosa strana che ho visto è che se uso la vray light area e non metto no decay come è giusto che sia mi da la possibilità di allargare e rimpicciolire un cerchio intorno alla lampadina e in funzione del diametro cambia tantissimo l'intensità di luce, come mai??? non dovrebbe rimanere bloccata l'intensità di luce che metto io?? cosa sbaglio?
Il cerchio intorno alla lampadina dovrebbe essere la decadenza (ovvero la "decay"), che controlla la distanza che riesce a raggiungere la luce. Se aumenti il diametro della decadenza, la luce raggiunge oggetti più lontani, e inizia appunto a "decadere", cioé a perdere d'intensità, ad una distanza maggiore dal centro. Questo genera le differenze nel risultato finale di cui parli. Due luci con la stessa intensità ma con decadenza diversa possono dare risultati differenti.
RispondiEliminaAngelo
Come faccio ad ottenere lo sfondo co quella texture?
RispondiEliminaTi basta applicare la texture al materiale che è assegnato all'oggetto sfondo.
RispondiEliminaAngelo
però non capisco, se voglio che la luce sia di tipo fisico, realistico, non mi deve dare la possibilità di variare la decadenza perchè di sicuro non sarà realistica, come faccio io a sapere quando decade una sorgente di luce?!
RispondiEliminadevo poter impostare come nelle luci di c4d distanza al quadrato e non farmi toccare nulla..
sbaglio??
come posso ottenere che l'effetto della lampadina sia realistico?? non voglio impostare la decadenza, lo deve fare da se.. in base alla potenza che gli do io...
Prova a cambiare unità di misura dell'intensità della luca area (intensity units - nella scheda "common") dovrebbero esserci anche altre scale come watt etc.. in quel caso puoi impostare un intensità più vicina a quella reale.
RispondiEliminaFammi sapere
si già uso i valori fisici reali, LUMEN perchè mi torna comodo però ho il medesimo problema della decadenza.
RispondiEliminanon mi deve fare variare quella altrimenti che realismo è?
e con i metri mettendo un valore realistico es 1100 lumen per una lampadina ad incandescenza da circa 40W mi brucia la scena...
cosa sbaglio?
Potrebbero essere le unità di misura, quali stai usando? prova a cambiarle e lanciare un render con diverse unità, e vedere che succede.
RispondiEliminaAngelo
Ciao Angelo mi chiamo Giovanni, complimenti per l'ottima guida. Ti seguo ormai da anni!
RispondiEliminaVolevo solo chiederti come mai nella view port, quando inserisco le luci area, e attivo la visualizzazione "Gouraund shading", la scena la vedo completamente bruciata. Sapresti come fare ad ottenere una certa corrispondenza tra l'illuminazione visibile nella view port e il rendering finale?
Ottenere una corrispondenza tra lo shading della view e il rendering finale è un po' difficile, però prova a impostare lo shading "Quick Shading", che ti da la possibilità di lavorare con più fluidità. Con questa modalità shading attivata, puoi impostare tu la direzione della luce, dal menu della view su "Opzioni > Luce di default" e manovrando la sfera nella finestra che compare.
EliminaIntanto grazie mille davvero per questi tutorial,
RispondiEliminaPenso di aver capito il problemi di alcuni di noi, anche a me l'immagine veniva bruciata nonostante abbia abbassato notevolmente i valori di intensità: bisogna inserire il vray tag alla camera, in questo modo la resa è nettamente migliore!
Grazie mille ancora,
G.
Solo una cosa... COMPLIMENTI... per la competenza, pazienza e cordialità.
RispondiEliminaCiao Angelo.
RispondiEliminaHo bisogno di un grandissimo aiuto.
Sto lavorando a un render che mi sta creando non pochi problemi, anzi moltissimi. Si tratta di un oggetto piatto, un omino stilizzato con uno spessore piccolo, 2 mm. La persona che vuole il render lo vuole in 3 colorazioni, nero, bianco e arancio, ma molto luminosi, riflettente ecco. Sono giorni che provo tutte le varie strade, nulla. Ho provato con questa tattica di illuminazione, con HDRI.. modificando il materiale e il tag applicato. Insomma, sono in alto mare.Addirittura se metto all'oggetto un bel colore cromato, argento, viene grigio. Ma come mai? Grazie di tutto.