
Sulla scia di Ivy Generator, Ivy Grower è un plugin gratuito e molto potente per Cinema4D, che permette in pochi clic di generare rampicanti molto dettagliati su qualsiasi superficie di un modello 3d.
In questo guida vedremo non solo come creare i rampicanti, ma anche come convertire i materiali generati automaticamente dal plug-in in materiali di Vray, pronti per il rendering.
Il download del file per l'istallazione lo trovate a questo link:
http://www.kuroyumes-developmentzone.com/cinema-4d/free-plugins/
Una volta scaricato il file dovrete decomprimere la cartella zip, e copiarne il contenuto nella cartella "plugins" che trovate nella directory principale di Cinema4D (quella in cui avete istallato il programma) > plugins:

Con Ivy Grower potete far crescere l'edera su qualsiasi oggetto, ad esempio un cubo deformato in modo da assomigliare ad un muro, oppure un oggetto che avete già nel modello, come un edificio, una villa, o una statua.
Una volta aperto Cinema, aggiungete un oggetto nel modello, anche un semplice cubo, assicuratevi che sia selezionato e poi dal menu principale andate su Plugin > Ivy Grower:
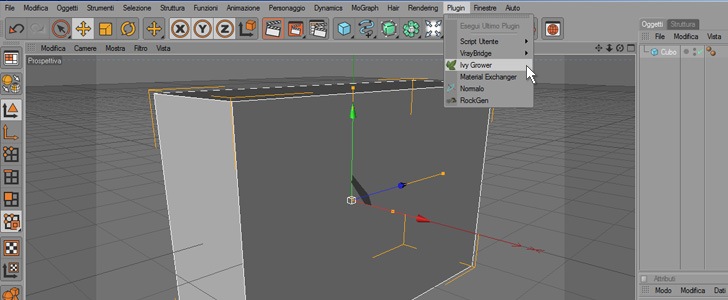
Ora fate doppio clic su un punto qualsiasi del cubo, vedrete apparire un punto giallo:

Quello è il punto di origine da cui crescerà l'edera.
Nella finestra degli attributi vedete le opzioni di Ivy Grower, divise in 3 tab:
General, Growth e Birth

Lasciate invariate le opzione del tab General.
Le opzioni che controllano i parametri principali della crescita dei rami sono nel tab Growth:
- Ivy Size: determina la dimensione globale dell'edera;
- Random Weight: determina la casualità della direzione nella crescita;
- Gravity Weight: è la forza di gravità che spingerà i rami verso il basso;
- Adhesion Weight: regola la forza di adesione dei rami alla superficie;
- Branching Density: la quantità di rami.

Per iniziare a generare i rampicanti cliccate su "Grow Ivy":
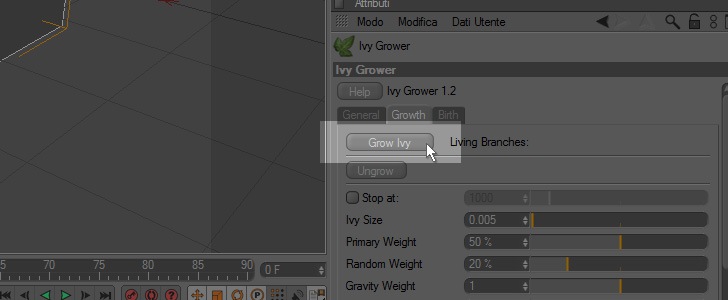
I rami cominceranno a crescere. Quando sarete soddisfatti premete di nuovo il tasto "Grow Ivy" che nel frattempo sarà cambiato in "Stop Growing":

E' possibile che i rampicanti non siano della scala giusta, e questo può dipendere dalle unità di misura che state usando. Se i rami appaiono troppo grandi o troppo piccoli o se non riuscite a vederli (e in quel caso è probabile che siano microscopici) provate a cambiare il parametro Ivy Size e lanciare di nuovo la crescita.
Ora spostatevi nel tab Birth: - Branch Size: determina la dimensione dei rami;
- Leaf Size: le dimensioni delle foglie;
- Leaf Density: la densità delle foglie.
"Give Birth" è il tasto da premere per vedere nascere le foglie:

Anche in questo caso le opzioni vanno aggiustate in funzione delle vostre preferenze e le dimensioni delle foglie dovranno essere compatibili con la scala del modello.
Cliccate su "Give Birth" e dovreste vedere nascere l'edera con rami e foglie, che nella finestra di gestione degli oggetti sarà raggruppata in un oggetto chiamato "ivy":

Convertire i materiali generati da Ivy Grower in materiali di Vray
Contemporaneamente all'edera, il plug-in ha creato anche 3 materiali, uno per i rami e due per le foglie:
Questi materiali però sono materiali standard di Cinema, ottimi per il rendering con il motore interno di Cinema, ma ignorati da Vray.
Se provate ad attivare Vray e lanciare un rendering, otterrete qualcosa del genere
(se ancora non l'avete fatto, leggete questa parte della guida sulle impostazioni iniziali di Vray):

Ogni foglia del rampicante è un rettangolo al quale è applicato un materiale con una particolare texture nel canale Alpha. Senza l'effetto prodotto dall'immagine Alpha, il rettangolo non viene scontornato.
Riprodurre questo materiale con Vray è molto semplice.
Fate clic con il tasto destro del mouse su uno dei materiali di Cinema generati da Ivy Grower (partiamo da quello chiamato "leaf_adult"), e selezionate "Modifica..." per aprire la finestra di modifica del materiale:

Nel canale "Colore", cliccate sull'icona accanto alla voce Texture e selezionate l'opzione "Copia canale":

Ora chiudete questa finestra e create un nuovo materiale di Vray, dal menu della finestra dei materiali cliccate su
File > VrayBridge > VrayAdvancedMaterial:

Quando il materiale sarà comparso nella finestra insieme agli altri, fateci doppio clic sopra per aprire la finestra di modifica, cambiate l'anteprima del materiale (cliccando con il tasto destro sull'immagine della sfera) da Sfera e Piano:

Nel canale "Diffuse layer 1" cliccate sulla stessa icona accanto alla voce “Texture map” e selezionate "Incolla canale":

Adesso spostatevi nel canale "Material weight", e di nuovo cliccate sull'icona accanto a Texture map e selezionate "Incolla Canale":

Una volta incollata la texture, cliccate per una seconda volta sull'icona e stavolta selezionate l'opzione "Filtro":

Ora cliccate sull'immagine della texture:

Nei parametri dello shader, modificate Luminosità e Contrasto rispettivamente a -40% e 100%, in modo da ottenere un'immagine in bianco e nero:
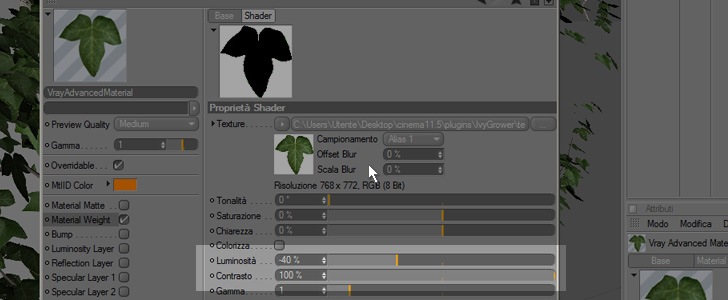
Ora espandete l'oggetto "ivy" (nella finestra degli oggetti), applicate il materiale alle foglie trascinandolo su "leaf_adult":
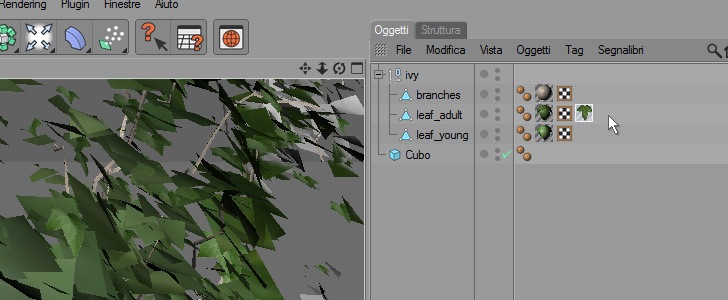
Nella finestra degli attributi cambiate la proiezione da "Sferica" a "Mappatura UVW":

Con un procedimento identico potete convertire anche il materiale "leaf_young", applicarlo all'oggetto e cambiare la proiezione da Sferica a Mappatura UVW. Lanciate un render:

In teoria potete applicare alle foglie una texture di qualsiasi tipo, l'importante è che sia accompagnata dalla giusta immagine Alpha, caricata nel canale Material weight. Potete anche trovare una foto su internet, o scattarla voi stessi, poi con Photoshop vi basterà creare una copia in bianco e nero per usarla come Alpha:

Per il materiale dei rami non è necessario convertire quello generato da Ivy Grower, forse è più facile crearne uno da zero con una texture di corteccia e una bump semplice.
Una volta applicato all'oggetto, la proiezione giusta è quella Cubica.













io ti adoro...:D
RispondiEliminatutorial fatti benissimo e di grande aiuto.
GRAZIE
P.S. ti volevo chiedere una cosa, tempo fa si potevano salvare le pagine in pdf...e ti confesso che me ne sono salvata più di una in quanto non sempre ho la possibilità di connettermi ad internet, ecco che fine ha fatto quel tasto? mi ricordo che era qua giù da qualche parte.
Grazie!
RispondiEliminaIl tasto per scaricare la versione PDF l'ho eliminato, perché mi sono accorto che in alcuni casi il PDF generato aveva un'impaginazione confusa e illeggibile (a causa delle immagini).
Però sto producendo io una serie di PDF per ognuno degli articoli scritti fino ad oggi, e a breve saranno pubblicati sul blog e scaricabili. Per ognuno dei prossimi articoli inserirò alla fine del post un link per scaricare il PDF!
ti ringrazio davvero tanto....i tutorial sono fatti molto bene infatti non si ha difficoltà a seguirli anche essendo un principiante.. mi sei stato di grande aiuto.. spero di vedere al più presto altri tuoi tutorial :D
RispondiEliminaGrazie, scrivo solo quello che io avrei voluto leggere tempo fa quando ero anche io un principiante, e che non ho trovtao in nessun manuale e in nessun forum.
RispondiElimina"Grazie, scrivo solo quello che io avrei voluto leggere tempo fa quando ero anche io un principiante, e che non ho trovtao in nessun manuale e in nessun forum."
RispondiElimina... e per questo che questo blog è STRAORDINARIO!
Ciao, prima di tutto, TI VOGLIO BENE! Però ho un problema, dopo il passagio del "filtro" impostando la luminosità e il contrasto a -40 e 100 non ottengo un immagine in binaco e nero, nemmeno giocando con le varie impostazioni e di conseguenza nel render mi rimangono i rettangoli. Uso cinema 12 e Vray 1.2.5. Da cosa può dipendere?
RispondiEliminaGrazie Cesare!
RispondiEliminaNon so da cosa può dipendere, potrebbe essere la versione di Cinema, per questo tutorial io ho usato la 11.5. Però c'è un modo forse più semplice per ritagliare le superfici a forma di foglie, e cioé recuperare la texture in versione alpha che esiste già nella cartella "IvyGrower > Textures", e caricarla direttamente nel canale Material Weight senza usare lo shader "filtro".
Grazie Angelo,
RispondiEliminami sei stato di grande aiuto, da tempo cercavo un tutorial di V Ray su Cinema 4D, e finalmente l'ho trovato.Sei stato di grandissimo aiuto.Ho seguito tutte le lezioni.Un enorme grazie, spero che pubblichi altre pagine.:)
A proposito di vegetazione, come si può fare su cinema 4D e con v ray, a creare invece le vegetazioni di alberi?Per esempio per un inserimento di una abitazione in un bosco?Ci sono dei plugin?
Un saluto e ancora grazie
Grazie Kris.
RispondiEliminaPer quanto riguarda gli alberi, ci sono le HQ Plants per C4D e Vray, che se possiedi un computer abbastanza agile (funzionano con le VrayProxy) possono dare risultati eccellenti ad un prezzo piuttosto onesto. Prova a dargli un'occhiata a questo indirizzo: http://vrayc4d.com/manuals/shop/collections/hq-plants-vol1-cinema4d
Esistono diverse edizioni, comunque nella pagina trovi anche un mini video che ti spiega come funzionano.
Fammi sapere!
Angelo
Una domanda semplice.. questo plugin crea come ramo della pianta una mesh piatta.. come si fà a trasformare questa mesh piatta in un tubo con diametro disomogeneo, o meglio ancora che il diametro segua la dimensione della mesh
RispondiEliminaCiao Angelo.. non capisco perchè cliccando due volte sull'oggetto mi compaia il punto giallo ma non i settaggi dell'edera negli attrbuti.. il plugin è installato correttamente nella cartella.. non capisco..
RispondiEliminaCiao, clicco due volte sull'oggetto, mi appare il puntino giallo ma poi quando clicco "Grove Ivy" o Give Birth, non succede niente.... cosa sbaglio????
RispondiEliminaPotrebbe essere dovuto a diversi motivi. Controlla la scala del modello, che non sia troppo grande o troppo piccolo, confrontalo ad esempio con un cubo di default. Potrebbe anche essere il plugin che non funziona bene perché magari l'istallazione non è andata a buon fine, o perché si tratta della versione sbagliata (va istallata quella corrispondente alla versione di Cinema). Fammi sapere se hai risolto.
RispondiEliminaAngelo
Salve Angelo ti ringrazio come tutti per i consigli utilissimi oltre alle lezioni di cinema e Vray assolutamente indispensabili....colgo l'occasione per fare un'osservazione in merito a questo tutorial. Mi sono accorto che gli oggetti importati da altri programmi (Archicad nel mio caso) se gruppati non vengono presi in considerazione dal plugin mentre se isolati tutto funziona correttamente. Volevo sapere se avevi riscontrato lo stesso "difetto". Grazie sei un grande!!!!
RispondiEliminaCiao Angelo e complimenti vivissimi per il blog.Volevo chiederti come mai ivy grover con cinema4d R15 non funziona più? Come posso fare per ovviare al problema
RispondiEliminaCiao Angelo. Sto cercando di creare un materiale vray con canale alpha. Creo nuovo materiale vray. Carico l'immagine sul canale "diffuse layer 1" e l'alpha in b/n sul canale "material weight". (giusto? non devo fare nient'altro?) poi applico il materiale ad un cubo appena creato...la texture si vede leggera leggera sulle facce del cubo...poi lancio un anteprima..e non si vede nulla... da cosa può dipendere? (proiezione cubica...o UVW...non mi cambia il risultato) grazie in anticipo!!
RispondiEliminaCiao Angelo, Il tutorial è efficientissimo, ho ottenuto un buon risultato ma su alcune superfici (importate contemporaneamente alle altre da Rhino in .obj) l'edera cresce al contrario e non riesco a ruotarla perchè gli assi non sono centrati. Ho letto in giro, potrebbe essere che le normali della superficie siano invertiti e ho usato il comando omonimo di cinema, ma una volta invertite l'edera non cresce proprio più.... le ho provate tutte, come potrei risolvere? Ah, per centrare gli assi ho letto dell'esistenza dell'omonimo plugin di cui però non riesco a trovarne il download...
RispondiEliminaFossi in te proverei prima di tutto a ricreare la superficie direttamente da Cinema, eliminare quella importata da Rhino e provare a generare l'edera su di essa. Se il problema persiste, oppure se la geometria da ricreare fosse troppo complessa, allora una volta creata l'edera, se una rotazione ti permette di risolvere il problema, per centrare gli assi non hai bisogno di nessun plugin: seleziona l'oggetto nullo padre di tutti i componenti dell'edera e dal menu principale vai su Mesh > Centro Asse > Centro Asse...; dal pannello di controllo che ti appare seleziona Includi figli e Usa tutti gli oggetti, e infine clicca su Esegui. In teoria dopo la centratura degli assi dovrebbe essere un po' più semplice ruotare l'edera. Fammi sapere se hai risolto!
EliminaSemplicemente...SEI UN GRANDE...grazie
RispondiElimina