
Come già anticipato nella prima parte, in questo articolo riprenderemo da dove eravamo rimasti, aggiungeremo qualche materiale alla scena e inizieremo a vedere alcune funzioni della PhysicalCamera, che poi approfondiremo in un’altra parte della guida.
1. materiali
Per chi ancora non l’avesse fatto, consiglio prima di procedere di leggere la parte della guida sui materiali.
Per prima cosa dobbiamo procurarci delle buone texture da inserire nei materiali, e cgtextures.com è il sito più fornito che io conosca da cui potete scaricare (dopo una registrazione gratuita) texture anche ad altissima risoluzione e di tipo “tiled” ottime per l’uso nei programmi di grafica 3d. Negli ultimi mesi cgtextures è diventato ricchissimo di texture di ogni tipo, e a mio parere chiunque operi nella computer grafica in generale non può fare a meno di averlo nei preferiti.
Una volta scelte le texture (in questo caso vi consiglio di usare immagini di cemento o simili data la natura del modello), dalla solita finestra dei materiali create un nuovo materiale di Vray:
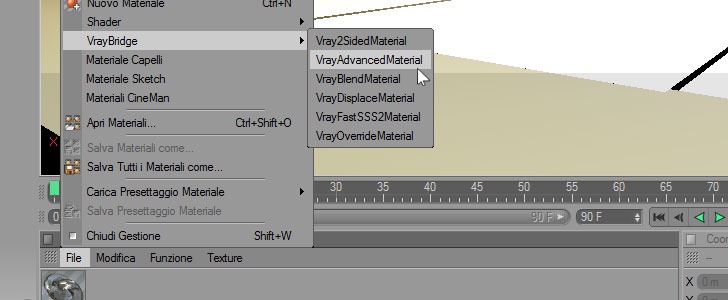
Ricordatevi che le texture vanno inserite nel canale Diffuse Layer 1, nella prima voce Texture Map:

Per il materiale della piazza ho scelto di aggiungere un po’ di riflessione per creare l’effetto sul pavimento. La riflessione la attivate dal canale Specular Layer 1, e la sua intensità la regolate dal parametro Amount nel gruppo di opzioni Specular Layer Transparency:
Questo valore va da 0% a 100%: più vi avvicinate allo 0 è maggiore sarà la riflessione del materiale (0% equivale ad uno specchio), viceversa più vi avvicinate a 100% e meno accentuata sarà la riflessione.
Se volete fare in modo che la riflessione non sia nitida (come quella di un metallo lucido), ma leggermente sfocata (come quella di un parquet o di un metallo satinato), dovete agire sul parametro Reflection Glossiness, che trovate sempre tra le opzioni del canale Specular Layer 1:
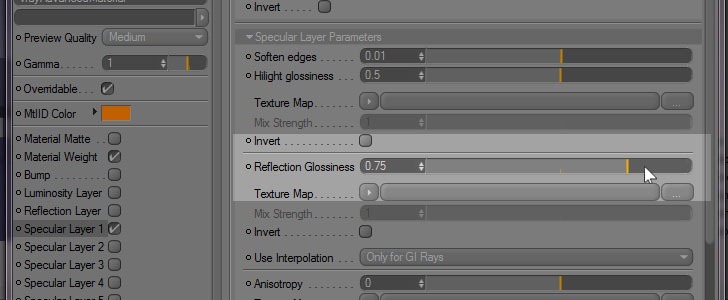
Dopo aver applicato il materiale ad un oggetto del modello (per farlo vi basta cliccare sull’oggetto nella finestra di gestione degli oggetti, e poi, dalla finestra di gestione dei materiali, cliccare sul materiale desiderato con il tasto destro e scegliere “applica”), ricordatevi sempre di cambiare la proiezione da Sferica a Cubica:


Allo stesso modo delle luci Area, la riflessioni di questo tipo creano un disturbo granuloso che può essere eliminato agendo sul parametro Glossiness Subdivs (sempre in Specular Layer 1), che di default è impostato a 8:

Aumentando questo valore il disturbo gradualmente scompare ma aumentano i tempi di calcolo:

Allo stesso modo potete creare gli altri materiali usando texture e opzioni che preferite, e applicarli agli altri oggetti del modello.

2. physical camera
Ora vedremo come applicare due effetti all’immagine utilizzando la PhysicaCamera.
Dalla finestra degli oggetti, cliccate con il tasto destro sulla Camera e selezionate “VrayBridge Tag > VrayPhysicalCamera”:
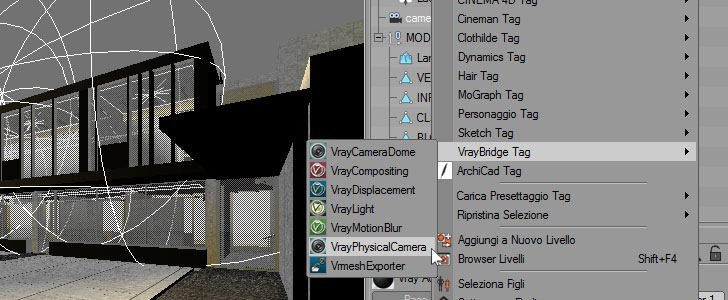
Mantenendo selezionato il TAG appena applicato alla Camera, vedrete le sue opzioni nella finestra degli attributi, raggruppati in 3 schede: Base | Lens parameters | Sampling

Scorrendo la scheda Lens parameters verso il basso, troverete queste 3 opzioni:

Film ISO è la sensibilità della pellicola; più è alto il valore, più la pellicola è sensibile alla luce, più chiara sarà l’immagine.
F-stop è il numero degli otturatori, un numero maggiore determina un’immagine meno luminosa e viceversa.
Shutter speed è il tempo di esposizione; il valore va inteso come 1/250 di secondo. Aumentando il valore, il tempo di esposizione si riduce e quindi l’immagine finale sarà più scura. Riducendo il valore l’immagine sarà più luminosa.
Poiché queste opzioni derivano direttamente dalla fotografia, e trasformano la physical camera in una vera e propria macchina fotografica, se non siete pratici vi consiglio di disattivarle in blocco, deselezionando l’opzione Exposure:

Se volete approfondire l’uso della physical camera, potete dare un’occhiata a questa pagina (in inglese):
http://vrayc4d.com/manuals/vrayforc4d-manual/vray-physical-camera
Se provate a lanciare un rendering avrete questo risultato (ho eliminato i materiali per avere un’anteprima più veloce):

Le zone scure che vedete ai margini dell’immagine sono dovute al fatto che, di default, la PhysicalCamera ha un valore di Vignetting effect pari a 1:

Questa opzione fa parte sempre della scheda Lens parameters ed è il valore che determina quest’effetto. Portatelo a 0.5 per avere un risultato meno aggressivo.

Sempre rimanendo nella scheda Lens parameters, provate a modificare il valore Lens Distortion da 0 a 0.3, lasciando il Distortion Type impostato su Quadratic:

Questo dovrebbe essere il risultato:

Le linee della geometria degli oggetti vengono curvate per l’effetto della deformazione causata dalla lente, e in alcuni casi questo può essere un effetto gradevole che aumenta il realismo dell’immagine nascondendo un po’ la distorsione della prospettiva, specialmente quando avete una camera con un campo vista molto ampio, come nel mio caso.
Nelle prossime parti della guida vedremo come riprodurre la profondità di campo con la PhysicalCamera e sveleremo con l’aiuto di un bravo fotografo i segreti e le poche regole da seguire per ottenere delle inquadrature belle ed efficaci.


OTTIMO!
RispondiEliminaSei il migliore!!!!!!
RispondiEliminaFOTONICO GRAZIE INFINITE
RispondiEliminatroppo utile grazie infinite
RispondiElimina