 Non credo che cambierò mai idea su VrayforC4D: è il motore di rendering che preferisco, veloce, preciso e sempre più potente. Oggi vedremo le impostazioni iniziali della versione 1.2. L’interfaccia è leggermente diversa, anche perché la versione di Cinema che userò in questo caso è la 11.5 (l’interfaccia che vedete nei tutorial precedenti è quella della versione 10).
Non credo che cambierò mai idea su VrayforC4D: è il motore di rendering che preferisco, veloce, preciso e sempre più potente. Oggi vedremo le impostazioni iniziali della versione 1.2. L’interfaccia è leggermente diversa, anche perché la versione di Cinema che userò in questo caso è la 11.5 (l’interfaccia che vedete nei tutorial precedenti è quella della versione 10). I comandi principali sono sempre gli stessi, ma trovarli in una nuova interfaccia a volte può essere un problema. Ovviamente le versioni più recenti hanno molte funzionalità nuove, ma mi limiterò a parlare delle cose che conosco.
Se l’istallazione di VrayforC4D 1.2 è andata a buon fine, per attivarlo dobbiamo andare nei Settaggi di rendering, dal menu principale su “Rendering” > “Settaggi di rendering”:

Nella lista dei motori di render disponibili vedrete in fondo VrayBridge:

L’opzione selezionata di default è Full Rendering, per cambiarla clicchiamo su VrayBridge, e poi clicchiamo sulla nuova voce VrayBridge che compare nella sidebar a sinistra:

Come vedete le opzioni sono molte, ma in fondo quelle che servono per ottenere un risultato finale discreto sono poche. Come ho già detto, lo scopo di queste piccole guide non è quello di formare dei professionisti, ma piuttosto di dare dei consigli veloci per chi ha poco tempo per imparare.
Le Tab del pannello di controllo di VrayBridge sono aumentate a 12:
Nel Tab Options sono raccolte, come nelle versioni precedenti, le opzioni generali. Una di queste è Stamp Vray informations: attivando questa opzione troverete “stampata” su ogni rendering una barra in basso con delle informazioni, ad esempio il tempo di calcolo del rendering, che può essere molto utile per monitorare l’andamento dei tempi durante lo sviluppo di un progetto in base alle aggiunte di materiali, luci e modelli.

Nel tab Antialiasing possiamo scegliere un metodo di antialias da applicare al motore.
Ognuno dei tre tipi si adatta meglio a particolari tipologie di scene, ma dal mio punto di vista la modalità Adaptive DMC può essere un buon compromesso.

Nel tab Indirect illumination (GI) possiamo attivare la GI cliccando su GI on:
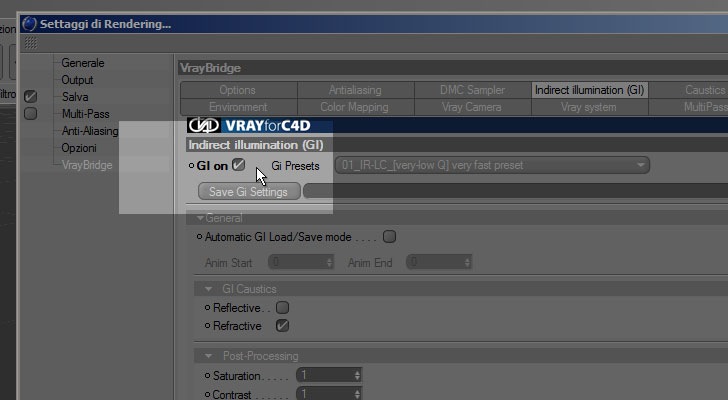
Noterete che di default Primary bounce e Secondary buonce sono impostati su Irradiance Map e Light cache: è un'accoppiata che produce ottimi risultati.

Ora clicchiamo su Irradiance Map per aprire il rollout delle opzioni:

Per i primi rendering di prova possiamo impostare i primi 4 parametri in questo modo:

Se invece vogliamo un render di qualità maggiore possiamo anche lasciare i valori di default, che producono già un risultato più che buono.
Clicchiamo di nuovo su Irradiance Map, stavolta per chiudere il rollout delle opzioni.
Ora allo stesso modo clicchiamo su Light cache:

deselezioniamo la prima opzione Override LC Subdivision e riduciamo manualmente il valore Subdivision da 1000 a 300.

In questo modo durante le prove di rendering otterremo un risultato discreto con tempi molto brevi. Per ottenere una qualità migliore possiamo aumentare il valore delle Subdivision fino a 1500 o 2000.
Ora spostiamoci nel tab Color Mapping e cambiamo il Type da Linear multiply a Exponential,e deselzioniamo l'opzione Subpixel mapping (che attiveremo solo nel caso in cui vogliamo un'immagine di qualità superiore).

Adesso possiamo chiudere la finestra dei Settaggi di Rendering, e aggiungere una luce nel modello.
Per questa prima prova useremo il PhysicalSun, nei prossimi post approfondiremo anche l'uso delle luci Area e dell'illuminazione con la tecnica dell'HDRI.
Dal menu principale clicchiamo su Oggetti > Scena > Luce con Target:
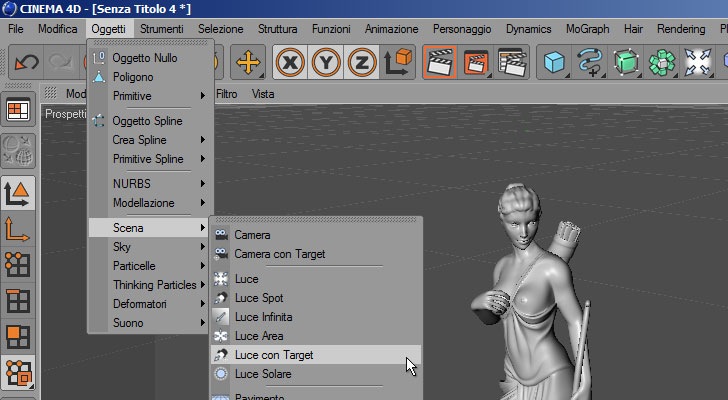
L'oggetto Luce comparirà nella finestra di gestione degli oggetti. Mantenendo la luce selezionata, andiamo nella finestra degli Attributi (in basso a destra), nel tab Generale e cambiamo il Tipo da Spot a Infinito:

Ora, nella finestra di gestione degli oggetti, clicchiamo con il tasto destro sulla luce e selezioniamo VrayBridge Tag > VrayLight.
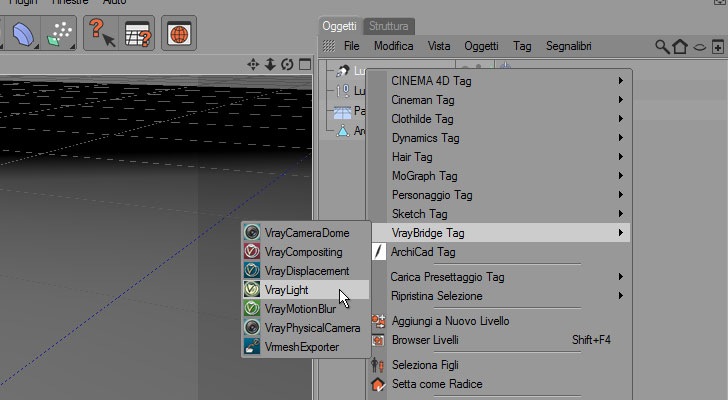
Nella finestra degli Attributi vedrete comparire le opzioni del Tag, quando il tag è selezionato.
Nella prima scheda Common attiviamo le ombre cliccando su Enable shadows:

Spostiamoci nella scheda Sun light e attiviamo le opzioni Physical Sun e Physical Sky:

Non ci resta che lanciare un rendering di prova e vedere il risultato.
Dal menu principale andiamo su Rendering > Rendrizza Vista:

Questo è quello che dovreste ottenere:

Se vogliamo salvare questo rendering in formato jpeg o tiff, torniamo nei Settaggi di Rendering, dal menu principale Rendering > Settaggi di rendering, e dalla sidebar a sinistra della finestra clicchiamo su Output:

Cliccando sull'icona accanto alla voce Presettaggi possiamo scegliere tra vari formati sia per lo schermo del computer che per la stampa.
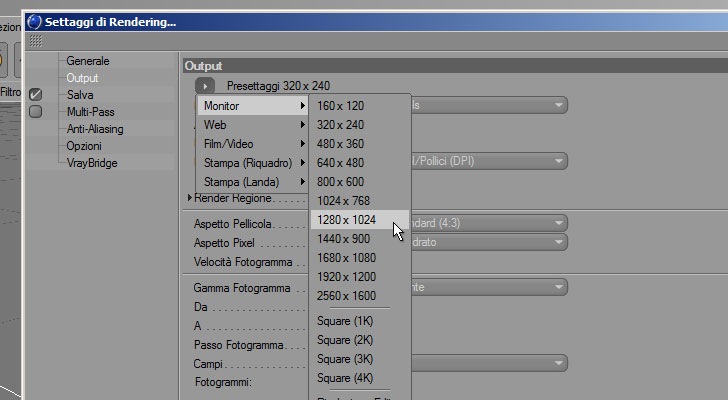
Una volta decisi formato e risoluzione, chiudiamo questa finestra e andiamo dal menu principale su
Rendering > Renderizza in Visualizzatore Immagini

Quando il calcolo sarà completato, possiamo salvare l'immagine dal menu principale di questa finestra, cliccando su
File > Salva come...

Cliccando su OK, vi verrà chiesto, come di consueto, di scegliere un percorso e un nome per il file che state salvando.













ciao, ho un problema: uso vray 1.2 e stranamente non riesco a cambiare la risoluzione del render: qualsiasi valore metto, aperta l'immagine su ps, la risoluzione è sempre 72 dpi!!!
RispondiEliminaio di solito imposto 300 dpi nell'output e salvo l'immagine renderizzata in formato tiff a 300 dpi
come è possibile?
Prova a cambiare i dpi dalla finestra di salvataggio del rendering, quella che vedi nell'ultima immagine qui sopra, dove i dpi sono di nuovo 72...
RispondiEliminaNo niente da fare...rimangono sempre 72 dpi!
RispondiEliminaquesta cosa è strana, perchè con versioni più vecchie di vray e c4d questo non accadeva...e naturalmente tutto ciò succede SEMPRE ad una settimana dall' esame, quando ormai le tavole sono state impostate e ci vanno inseriti i render definitivi!
grazie comunque per l'aiuto e complimenti per il blog
Figurati è un piacere. Comunque se ti servono immagini ad una risoluzione maggiore di 72dpi puoi sempre moltiplicare per 2 o per 4 la dimensione in pixel e poi ridurre l'immagine durante il montaggio sulle tavole...
RispondiEliminaComplimenti, cercavo da tempo delle guide così; brevi ma efficenti. Grazie per tutto quello che fai! GRAZIE GRAZIE!! Un tuo fan :)
RispondiEliminanon riesco a farmi rispondere ne vedere i miei post?
RispondiEliminaciao angelo, ti prego aiutami, ho realizzato dei numeri giganti per delle insegne in autocad poi le ho importate e al momento della renderizzazione sono tutti seghettati. ho messo tutti i parametri di antialiasing che hai detto tu, ma nulla è cambiato.
RispondiEliminaPremetto che non uso AutoCAD da molto tempo e non so se i comandi si siano evoluti o modificati. Prova prima di esportare da AutoCAD ad eseguire il comando FACETRES, e impostare come valore 10. Dopo l'esportazione le curve dovrebbero essere più morbide, perché formate da un numero maggiore di poligoni. Se su Cinema le vedi ancora seghettate, potrebbe essere anche una questione di Phong: se il tag Phong non è applicato agli oggetti, prova ad applicarlo; se invece c'è già, prova a diminuire l'angolo, tra i parametri del Phong.
Elimina