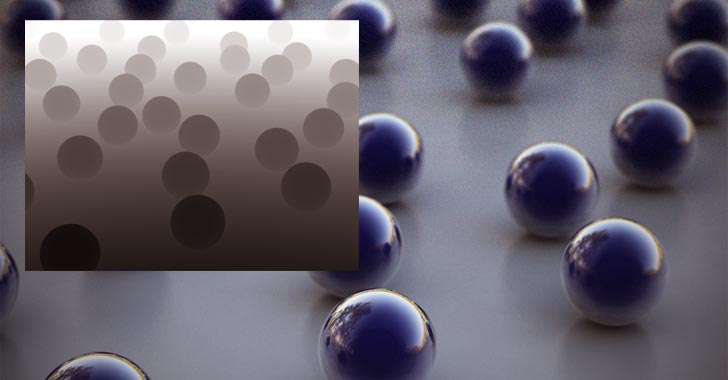
In uno dei precedenti capitoli, abbiamo visto come mettere a fuoco un oggetto nel modello con la PhysicalCamera di Vray e anche come controllare la quantità di sfocatura regolando il numero degli otturatori. La profondità di campo (o DOF) è un effetto molto particolare che, se usata con intelligenza, aggiunge quel tocco di realismo in più che a volte può fare la differenza. Attivare la DOF significa però aumentare di molto i tempi di calcolo del rendering e quindi non sempre è possibile usarla, specialmente se i tempi di consegna del lavoro sono stretti.
Esiste però un modo alternativo di ricreare quest'effetto, che ci fa risparmiare molto tempo e ci permette di controllare in modo più semplice gli effetti della DOF. Questo metodo consiste nel salvare, attraverso il multipass, la Zdepth di Vray e utilizzarla successivamente in Photoshop per sfuocare l'immagine in maniera dinamica.
Vediamo come.
Per prima cosa andate nei settaggi di rendering e attivate l'opzione Multipass:
poi andate nella scheda Salva e scegliete due percorsi per il salvataggio dell'immagine regolare e per la Zdepth:
Per l'immagine regolare, disattivate la gestione del colore tramite questa opzione:
Per l'immagine multipass (ovvero quella che sarà la nostra Zdepth), impostate il TIFF (Livelli PSD) come formato di file e disattivate l'opzione File Multilivelli:
Ora andate nel pannello di controllo di VrayBridge e dalla scheda Multipass attivate la Zdepth:
Nel valore Zdepth Near va inserita la distanza tra la camera e l'oggetto che volete mettere a fuoco. Nel valore Zdepth Far invece va inserita la distanza tra la camera e l'oggetto più distante dalla camera. Nel mio caso la sfera che voglio mettere a fuoco dista 55 cm dalla camera, mentre l'ultima sfera del gruppo dista 120 cm:
Ora potete chiudere la finestra dei settaggi e lanciare un rendering (SHIFT + R).
Alla fine del calcolo, se avete impostato tutti i parametri correttamente, nel percorso che avete scelto per il salvataggio verranno create due immagini: il rendering regolare e la Zdepth:
Aprite la Zdepth con Photoshop, selezionate l'intero livello (CTRL + A) e copiate tutto (CTRL + C).
Ora aprite il rendering regolare e duplicate il livello di sfondo:
Mantenendo selezionato il livello copia che avete appena creato, andate dal menu principale su Livello → Maschera di livello → Mostra tutto:
Sempre dalla finestra di gestione dei livelli, spostatevi nella scheda dei Canali e vedrete un nuovo canale in ultima posizione:
Attivatelo cliccando sul quadratino vuoto accanto al livello in modo da far comparire l'occhio:
Selezionatelo (cliccandoci sopra, e assicuratevi che non siano selezionati invece gli altri 4 canali) e premete CTRL + V per incollare la depth che avete copiato qualche passaggio prima:
Sull'immagine principale vi comparirà un maschera rossa.
Tornate nella scheda dei livelli e vedrete che ora la maschera associata al livello dell'immagine regolare contiene la nostra Zdepth:
Adesso cliccate sull'anteprima del livello dell'immagine regolare, e assicuratevi che non sia invece selezionata la maschera, altrimenti la sfocatura non funzionerà correttamente:
Dal menu principale cliccate su Filtro → Sfocatura → Sfocatura con lente:
Dalla finestra che si apre, andate nella sidebar sulla destra e selezionate come Origine → Maschera di livello:
Poi cliccate sul un punto dell'immagine in cui si trova l'oggetto che volete mettere a fuoco (nel mio caso una delle sfere in primo piano):
Attraverso il parametro Raggio potete controllare la quantità di sfocatura:
Se volete potete aggiungere anche una grana:
Giocate con le altre opzioni per capire come influiscono sul risultato finale.
Una volta soddisfatti, cliccate su OK.
Ultima operazione: cliccate sulla maschera di livello con il tasto destro ed eliminatela:
Ecco il risultato:
La profondità di campo alternativa realizzata in questo modo non è precisa come quella riprodotta dalla PhysicalCamera e non sempre si ottengono effetti professionali, ma in alcuni casi è praticamente equivalente a quella fisica e ci fa risparmiare molto tempo nella produzione del rendering.
A questo link il tutorial in inglese: http://www.onnovanbraam.com/index.php?tutorials/depth_of_field/

































Ecco questa era una guida precisa che mi serviva proprio, grazie! Una domanda: se ho già renderizzato un'immagine e dopo desidero avere la zdepth map, posso fare un render in clay e ottenere la mia mappa senza dover rifarlo con i materiali solo per avere la zdepth? grazie ancora intanto!
RispondiEliminaCerto, è possibile ottenere la Zdepth anche senza materiali, ad esempio attivando l'"override Mtl" di Vray che sovrascrive temporaneamente alla scena un unico materiale. L'unico problema lo potresti avere sugli oggetti di vetro trasparenti.
RispondiEliminaAngelo
ciao Angelo, i soliti ma doverosi complimenti per il blog...io sono di Sorrento ma sto a milano adesso e se torno a casa il tuo corso non me lo perderò per niente al mondo...ti volevo chiedere che tipo di materiale hai messo alle sfere che non ci sto riuscendo da un sacco...tnx
RispondiEliminaIl materiale è una combinazione di 2 Fresnel, uno per il colore e uno per la riflessione. Comunque il Fresnel sarà l'argomento di uno dei prossimi tutorial.
RispondiEliminaAngelo
Ciao Angelo,
RispondiEliminagrazie a te, in questo anno, sono migliorata moltissimo sul lavoro, ti ringrazio per i tutorial. Ho un problema però: all'inzio dici di disattivare la gestione del colore nel render vero e proprio... solo che me lo sta facendo ma alcuni materiali (come il parquet) non vengono letti, viene tutto nero e i colori in generale dell'immagine non sono veritieri... E' normale che succeda questo? Se non disattivo la gestione del colore cambia qualcosa in post-produzione?
Mi fa piacere!!!
RispondiEliminaCon la gestione del colore ci ho combattuto per molto tempo prima di capire come ottenere il risultato giusto, è una cosa un po' delicata. Io preferisco sempre disattivarla, tenendola attivata mi è successo di dover rilanciare il render perché i colori venivano falsati. Se un materiale viene tutto nero forse non dipende dalla gestione del colore, il nero è tipico di quando è andata persa una texture, quindi ricontrolla quel materiale e assicurati di non aver spostato o cancellato la texture al suo interno. Che i colori dell'immagine siano falsati (un po' schiariti e sbiaditi) succede anche a me, ma solo nel visualizzatore immagini di Cinema. Quando apro il tiff con Photoshop i colori sono perfetti. Fammi sapere se hai risolto!
Angelo
che la texture mancasse è stato il mio primo pensiero per i motivi che hai detto ma ho controllato e c'era; si nelle altre prove che ho fatto i colori erano sbiaditi. Ok mi interessava sapere se era in cinema o se poi il risultato rimaneva anche sull'immagine finale. Grazie :)
RispondiEliminaCiao angelo...ti seguo da moltissimo, e non ho mai avuto problemi con i tuoi tutorial, che sono fantastici. Ma sta volta ho un problema: la Zdepth mi risulta nera, e caricandola su Photoshop, e comunque nera. Come risolvo?
RispondiEliminaCiao
Potresti aver sbagliato ad impostare le due distanze, che determinano i due colori dal nero al bianco. Ricontrolla che sia tutto a posto e riprova. Se non risolvi così, prova a cambiare il formato di salvataggio della zdepth in jpeg.
RispondiEliminaFammi sapere
Angelo
Ciao, e grazie di avermi risposto, ho risolto proprio come hai detto, cambiando il formato dell'immagine. Ora il rpblema è un altro, andando avanti col tutorial, creando la maschera, la Zdepth mi compare in scala di grigi come fai tu, l'unico problema è che andando da Filtro >> Sfocatura >> Sfocatura con Lente, quest'ultimo mi appare grigio, a significare che non lo posso selezionare...Ti prego aiutami!
RispondiEliminaCiao
Se il filtro non è disponibile vuol dire che non hai selezionato il livello dell'immagine, oppure che stai provando ad applicarlo a qualcosa a cui non può essere applicato. Sei sicuro che hai selezionato il livello e non la maschera?
RispondiEliminaFammi sapere
Ciao Angelo,
RispondiEliminainnanzitutto complimenti!!
E' possibile che nel vray 1.9 non c'è la finestra del multipass per impostare la zdepth?
Oppure è nascosta sotto un'altra voce?
Grazie ;)
Se usi Vray 1.9 devi impostarla dal Multipass Manager, prova a leggere questo articolo in cui spiego il procedimento.
Elimina