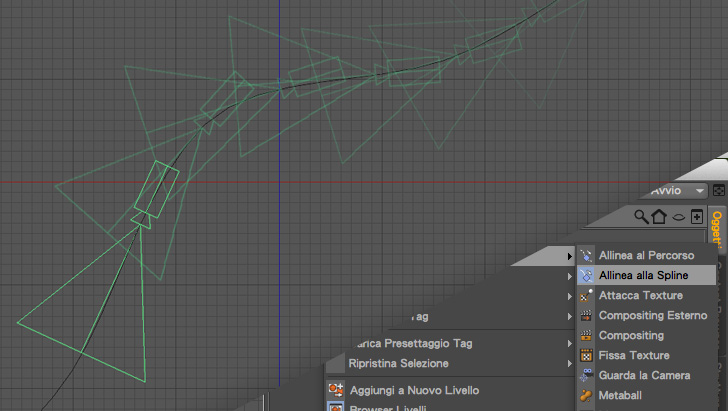
Dopo aver visto come animare oggetti tramite la registrazione dei keyframe, in questa parte vedremo invece come animare una camera (o un oggetto qualsiasi) lungo un percorso definito da una spline disegnata manualmente.
Per animare una camera lungo un percorso, abbiamo bisogno di 2 oggetti:
- la camera;
- una spline che farà da percorso lungo il quale far viaggiare la camera durante l'animazione.
1. Creare la camera
La camera può essere creata in qualsiasi punto del modello, ed è consigliabile creare una camera senza target, quindi dal menu principale su Crea > Camera > Camera (e non Camera con Target):
2. Disegnare la spline
Una volta creata la Camera, possiamo posizionarci nella vista dall'alto e disegnare una spline qualsiasi, ma dato che lungo il percorso sarebbe meglio evitare di avere spigoli vivi (in cui la camera cambierebbe bruscamente direzione), le spline che funzionano meglio per questo tipo di animazioni sono: Cubico, Akima, Bezier e B-spline perché durante il disegno effettuano di default un'interpolazione morbida tra i punti.
Se invece prevedete un percorso lineare, allora in quel caso è meglio usare una spline Lineare.
Se disegnata dalla vista dall'alto, tutti i punti della spline risulteranno giacenti sullo stesso piano (a quota 0) quindi una volta disegnata fate attenzione al suo piano di giacitura: se la quota 0 di Cinema4D corrisponde alla quota 0 del vostro progetto, dovrete spostare la spline verso l'alto per far in modo che la Camera non anneghi nel pavimento.
La spline può essere lunga o corta, secondo le proprie necessità, però ricordate che la velocità con cui la Camera percorrerà l'intera lunghezza della spline dipende dalla durata dell'animazione: se la spline è molto lunga ma l'animazione ha soltanto pochi fotogrammi, ad esempio 75 fotogrammi (che a 25 FPS equivalgono a 3 secondi di animazione) il movimento della camera sarà molto veloce; viceversa se avete una spline corta ma un'animazione di 30 secondi, il movimento di camera risulterà molto lento.
3. Allineare la camera alla spline
A questo punto dobbiamo allineare la Camera alla spline. Per farlo è sufficiente applicare alla Camera il tag Allinea alla Spline:
Tra i parametri che vengono visualizzati nella finestra degli attributi quando il tag è selezionato, vedrete un campo Percorso Spline, inizialmente vuoto. All'interno di quel campo va trascinata la spline:
In alternativa potete cliccare sull'icona a forma di freccia alla destra del campo Percorso Spline e accanto al vostro puntatore comparirà un punto interrogativo: significa che Cinema4D vi sta chiedendo di cliccare sulla spline che volete utilizzare come percorso. Se il clic successivo lo fate sulla spline nella finestra degli oggetti, la vedrete comparire nel campo percorso spline.
Per fare in modo che l'asse della camera sia tangente al percorso, è sufficiente attivare l'opzione Tangenziale:
4. Animare la camera lungo il percorso
Il parametro che andremo ad animare per far muovere la camera lungo la spline è Posizione (che è un parametro del tag Allinea alla spline quindi viene visualizzato nella finestra degli attributi quando il tag è selezionato).
Prima di registrare il valore iniziale, diamo un'occhiata alla timeline e assicuriamoci di trovarci sul primo fotogramma dell'animazione:
Ora possiamo registrare il valore Posizione su 0%, cliccando sul cerchietto grigio alla sua sinistra tenendo premuto CTRL (o CMD). Se la registrazione è andata a buon fine, il cerchietto diventerà rosso.
Registrato il primo keyframe, spostiamoci lungo la timeline fino all'ultimo fotogramma della nostra animazione.
Infine, modifichiamo il valore Posizione da 0% a 100% e registriamo un altro keyframe, sempre cliccando sul cerchietto tenendo premuto CTRL.
Se abbiamo fatto tutto correttamente, spostandoci lungo la timeline vedremo già la camera muoversi lungo il percorso.
Correggere le variazioni di velocità
Se avete disegnato la spline utilizzando il disegno Cubico, guardando il movimento dalla vista dall'alto noterete che in alcuni tratti della spline, la camera subisce delle accelerazioni, in altri tratti invece rallenta. Per rendere la velocità più uniforme è sufficiente selezionare la spline e modificare il parametro Punti Intermedi su Uniforme.
Aumentare o diminuire la velocità della camera
Se volete rallentare il movimento della camera dovrete aumentare la durata dell'animazione, quindi incrementare il numero di fotogrammi tramite i parametri Tempo Massimo e Tempo Massimo Anteprima (che si trovano nei parametri del progetto, accessibili dal menu principale su Modifica > Parametri progetto).
Dopo aver allungato la durata dell'animazione, cliccate con il tasto destro sul parametro animato (Posizione, visualizzabile nella finestra degli attributi selezionando il tag dalla finestra degli oggetti), e selezionate l'opzione Mostra traccia:
Modificando ad esempio da 90 a 500 i fotogrammi totali del progetto, la finestra timeline vi apparirà così:
A questo punto dovete afferrare la traccia arancione e spostarla verso la fine dell'animazione:
In questo modo la camera viaggerà più lentamente.



























ciao angelo,intanto complimenti,perchè sei un grande,oltre ad essere preparato sei estremamente disponibile,praticamente una rarità.Mi dovrei cimentare con la mia prima animazione,in particolare dovrei far girare una camera all'interno di un modello 3d...ho appreso come far muovere la camera su una spline,ma non mi sono chiare un pò di cose...innanzi tutto come avvio la registrazione del video eseguito dal movimento della camera?ho visto il breve video-animazione della statua...ecco sarebbe fantastico capire passo passo come hai fatto ad arrivare al video finale...purtroppo come animazione sono completamente impreparato...quindi devo iniziare dall'abc...ti ringrazio
RispondiEliminaUna volta impostati i parametri del progetto (FPS, durata, risoluzione video), e una volta illuminata la scena, procedi impostando i settaggi di render come spiegato in questo tutorial e alla fine del secondo passaggio puoi salvare la sequenza di render in formato video.
Eliminagentilissimo,grazie per la risposta...ora provo ad impostare tutto quanto...un'altro dubbio..utilizzando la camera fisica vray,nell'impostazione devo cambiare da still a movie o video?
Eliminaun altro....senza apostrofooo...ahahahah...scusate...la fretta
EliminaCiao Angelo, vorrei sapere se c'è il file pdf di questo articolo.Grazie mille
RispondiEliminaPurtroppo no! :(
EliminaCiao, sto realizzando un'animazione, come posso fare a muovere la camera lungo una spline, e allo stesso tempo inquadrare l'oggetto. Ad esempio in una traiettorie curva, la camera segue la spline ma non inquadra l'oggetto.
RispondiEliminaGrazie
Oltre ai tag già applicati, devi applicare alla telecamera anche il Tag "Target" e inserire all'interno delle opzioni del Tag l'oggetto target.
EliminaCiao Angelo, tutta questa serie di passaggi va bene anche per Corona?
RispondiEliminaSì, questo tutorial riguarda l'animazione della posizione della camera ed è slegato dal motore di render che userai una volta finito questo setup.
Elimina