
Che si tratti di rendering di interni o esterni, le famigerate “macchie nel render” sono un avversario che tutti prima o poi abbiamo dovuto affrontare almeno una volta nella vita.
Uscire vincitori da un combattimento contro le macchie non è affatto semplice, specialmente se le macchie compaiono all'improvviso come spettri senza un'apparente ragione.
In questo post condividerò con voi quello che questi anni di esperienza mi hanno insegnato riguardo alle macchie nel rendering, soprattutto su come riconoscerne il tipo, capirne la causa e – infine – eliminarle.
Strane macchie nel render
Tutti i motori di render (Cinema4D e Vray inclusi) producono macchie di vario genere sull'immagine, in particolare nelle prime fasi di produzione, quando i settaggi di render sono ancora bassi, quando non sono stati ancora applicati i materiali, o quando il modello è stato appena importato da altri software in ambiente Cinema4D e renderizzato con Vray senza prima passare dalla fase di ottimizzazione.
Per eliminare queste macchie spesso non basta alzare i settaggi di render di Vray, perché alcune di queste macchie non sono causate dai settaggi di render, ma da altre cose, ad esempio anomalie del modello, normali invertite, oggetti non ottimizzati, parametri di materiali e luci.
La prima cosa da fare quindi è capire davanti a quale specie di macchia o disturbo ci troviamo.
Tipi di macchie e cause
Capire se una macchia o un disturbo è causato dai settaggi di render o da qualcos'altro non è difficile. Tutti i tipi di disturbo che possono comparire sull'immagine possono essere sostanzialmente divisi in due grandi famiglie: a macchie (“splotchy”) e granulosi (“grainy”).

Le due famiglie di disturbi prodotti da Vray: GRANULOSI e A MACCHIE
SPLOTCHY
Le tipiche macchie scure sulle pareti e negli spigoli del modello 3D possono essere causate da settaggi di rendering bassi o da anomalie del modello.
1. Settaggi di render bassi
Tutti sappiamo che settaggi di rendering bassi producono macchie e disturbi sull'immagine: è il prezzo da pagare per avere tempi di rendering brevi nelle prime fasi di produzione. Non tutti però sanno su quali settaggi agire per eliminare le macchie, specialmente se si è alle prime armi.
Io stesso quando ho iniziato a lavorare con Cinema4D avevo molti problemi di questo tipo, e pubblicare le mie immagini sui forum chiedendo consigli agli utenti più esperti a volte mi ha aiutato, a volte ha confuso ancora di più le mie idee.
Le macchie sono spesso definite artefatti e sono molto più visibili nelle zone illuminate solo da luce indiretta, zone in cui la luce diretta non riesce ad arrivare.
I parametri cruciali che attenuano le macchie di questo tipo sono contenuti nel tab Indirect Illumination (GI):
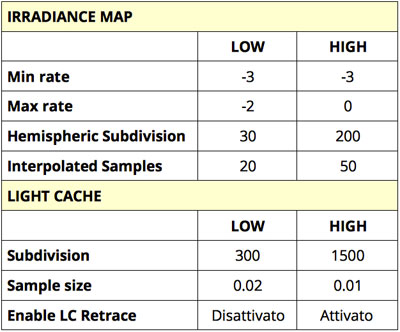
In questa tabella, sono riportati i valori bassi (LOW) che aumentano la probabilità di vedere macchie del render, e i valori alti (HIGH) che aiutano a eliminare le macchie, a costo di avere tempi di render più lunghi.
In queste immagini i settaggi di render di Vray corrispondono esattamente ai valori riportati nella tabella, e il modello 3D è illuminato solo con luce indiretta (quella prodotta dal Background Environment). Come dimostra questo esempio, alzando i settaggi questi artefatti scompaiono quasi del tutto.
LOW:

Un interno renderizzato con settaggi di render di Vray bassi.
HIGH:

Lo stesso modello renderizzato con settaggi di render di Vray alti.
Confronta le immagini
2. Anomalie del modello
Le macchie in fase di rendering possono essere prodotte non solo dai settaggi di render ma anche da anomalie del modello, e in particolare le cause possono essere:
2.1 Tag Phong applicati in maniera sbagliata
Il Tag Phong serve ad ammorbidire l'aspetto di un modello curvo senza modificare il numero dei suoi poligoni. L'angolo del Phong però va controllato con cura e spesso inserire un valore troppo alto, o addirittura non attivare l'opzione Limite Angolo, può portare a risultati anomali, specialmente se poi a quell'oggetto viene applicato un materiale con riflessione attivata.
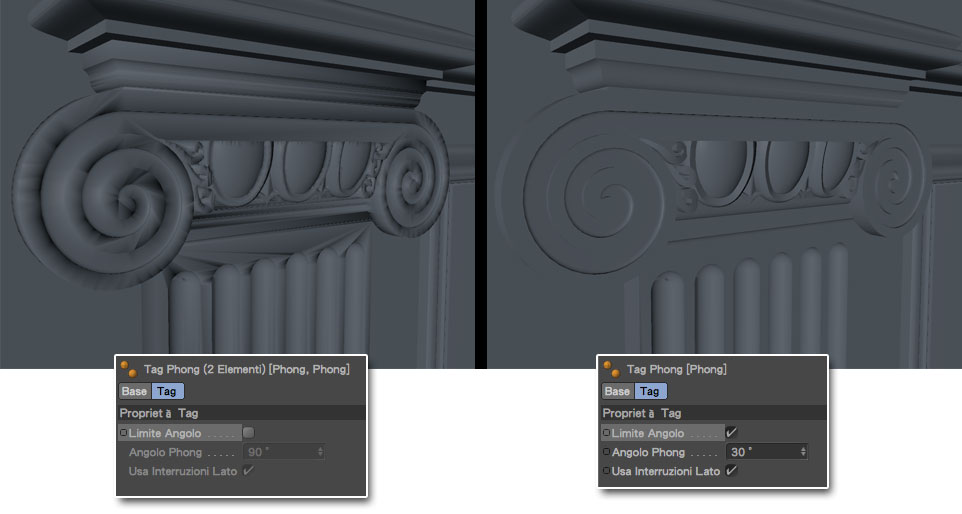
Le anomalie prodotte da un cattivo controllo del tag Phong.
Non esiste un angolo universale adatto a tutti i casi, ma a volte diminuire l'angolo a 60° o 30° può aiutare. L'unico modo per capire quale sia l'angolo adatto è fare una prova, e fortunatamente l'effetto del Phong è visibile anche nell'editor e non solo in fase di rendering.
2.2 Normali invertite
Ogni poligono di un oggetto 3D ha una normale, ovvero un “verso” di orientamento, fondamentale in fase di modellazione ma determinante anche in fase di rendering.
Se selezionato, un poligono ci rivela il verso della sua normale tramite due colori: arancione significa verso positivo, azzurro significa verso negativo.
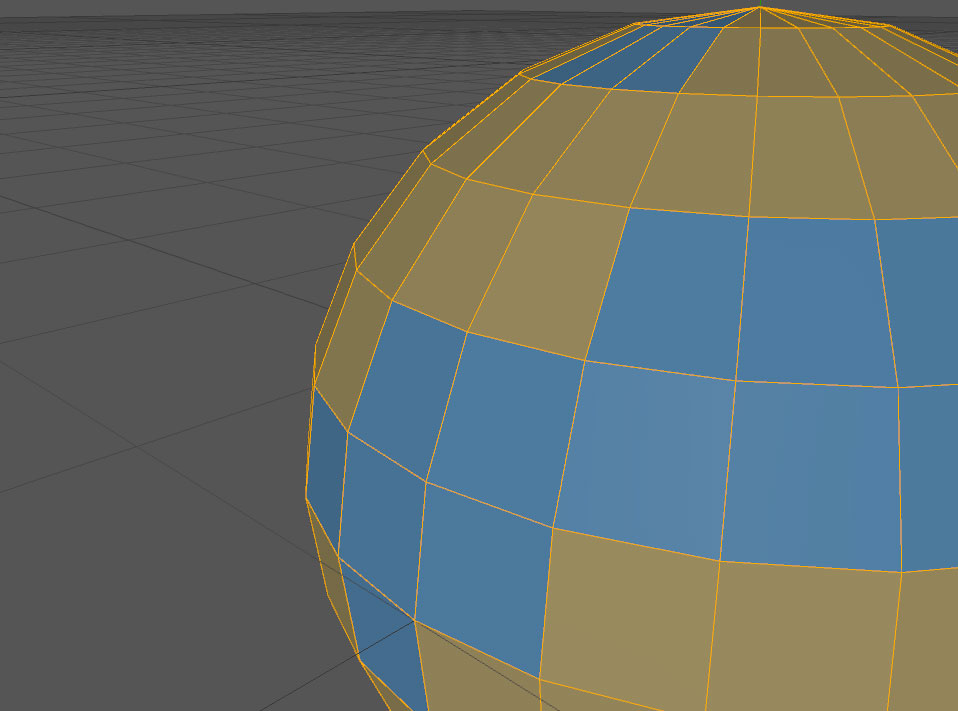
I poligoni di una sfera selezionati: i poligoni azzurri hanno normali invertite.
A volte però non è così facile identificare il colore di un poligono selezionato, specialmente in una fase avanzata del progetto in cui sono stati già applicati i materiali e le texture. È possibile però migliorare la visibilità delle normali, selezionando dal menu della viewport: Opzioni > Normali.
In questo modo, oltre al colore, sui poligoni selezionati verrà mostrato anche un piccolo segno bianco che indica il verso positivo della normale.
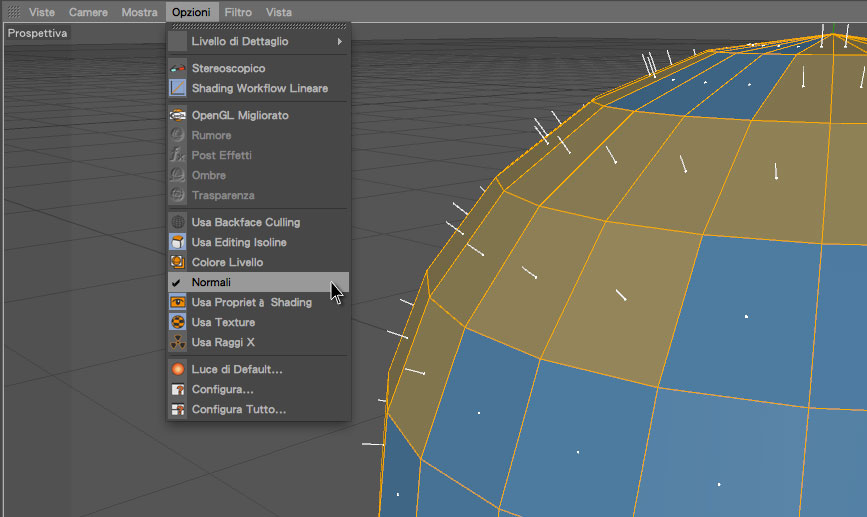
Il comando Normali attiva la visualizzazione migliorata delle normali.
Controllare sempre l'orientamento delle normali di un modello 3D è una delle operazioni più importanti della fase di ottimizzazione. Soprattutto quando si tratta di un modello realizzato con un altro software (Rhinoceros, 3DStudioMAX, Autocad, Archicad, etc.), ci sono buone probabilità che, una volta importato in ambiente Cinema4D per la fase di rendering, alcune normali siano invertite. Tutte le normali dovrebbero essere sempre orientate positivamente rispetto alla Camera.
Per correggere il verso delle normali basta selezionare i poligoni con normale invertita e andare dal menu principale su Mesh > Normali > Inverti Normali. Se le normali invertite sono molte e distribuite casualmente sull'oggetto, è possibile anche selezionare TUTTI i poligoni (sia quelli invertiti che gli altri) e invece di Inverti Normali selezionare “Allinea Normali” (purtroppo quest'ultimo comando non sempre va a buon fine).
Controllare il verso delle normali è importante non solo in fase di modellazione ma anche in fase di rendering: questo esempio dimostra come le normali invertite siano evidenti anche nel rendering finale.

Gli effetti delle normali invertite in fase di rendering.
Sugli oggetti a cui sono applicati materiali riflettenti, gli effetti delle normali invertite sono devastanti. Un materiale vetro ad esempio, se applicato ad un oggetto che ha un gruppo di poligoni con normali invertite (rispetto allo sguardo della Camera), produce una riflessione anomala rispetto al valore inserito nei parametri, rispetto quindi a quella che ci aspetteremmo.

Un oggetto di vetro: le normali sono tutte nello stesso verso (positivo).

Lo stesso oggetto con alcune normali invertite: il risultato è disastroso.
Questo è il motivo per cui a volte i vetri dei nostri progetti ci sembrano a specchio anche se abbiamo impostato la riflessione a livelli bassissimi.
2.3 Superfici duplicate o sovrapposte
Quando si lavora ad un progetto molto complesso e delicato, aumenta la probabilità di commettere degli errori di distrazione nella fase di modellazione 3D, e può capitare in quei casi di ritrovarsi in fase di rendering con superfici duplicate o sovrapposte. La stessa cosa può capitare se il modello 3D è importato da altri software, in cui la possibilità di spegnere e accendere gli oggetti prima dell'esportazione può portare a questo problema.
Come per gli altri artefatti, gli effetti dalla sovrapposizione di superfici sono molto più evidenti in scene illuminate con sola illuminazione indiretta (in questo esempio, quella del Physical Sky).
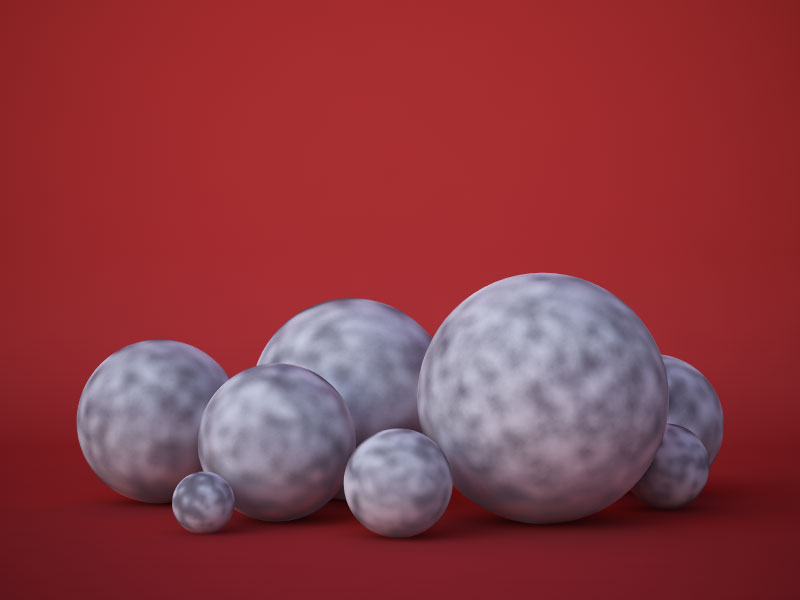
Le macchie prodotte da superfici sovrapposte: ogni sfera è in realtà il risultato di due sfere uguali una sopra l'altra.
Esiste un'opzione nei settaggi di rendering di Vray che può proteggerci dal rischio di vedere in fase di render le anomalie prodotte dalla sovrapposizione delle superfici: si chiama Secondary Rays Bias, si trova nei settaggi di render di Vray, nel tab Options e va modificato da 0 a 0.002.

Modificando Secondary Rays Bias a 0.002 le macchie spariscono.
Nel prossimo esempio, la luce diretta del Physical Sun rende meno visibili le macchie sulla parte in luce delle sfere, ma nella parte in ombra sono ancora visibili tracce delle macchie.

Le macchie sono attenuate dalla luce diretta del Physical Sun ma comunque visibili nelle parti in ombra.
Dopo aver modificato Secondary Rays Bias le macchie sono sparite anche dalle parti in ombra.

Il risultato con Secondary Rays Bias modificato a 0.002.
Il Secondary Rays Bias nasconde la presenza di superfici sovrapposte o duplicate, ma il problema andrebbe sempre risolto alla radice, cancellando una delle superfici duplicate. Questo perché in presenza di luci area il problema delle macchie non viene risolto e sulla doppia superficie compare una grana che non scompare finché non viene cancellata una delle due superfici.

Il Secondary Rays Bias non risolve il problema alla radice, e in presenza di luci AREA risulta inefficace.
Inoltre, se in fase di illuminazione (fatta eccezione per l'esempio delle luci area appena descritto) le superfici non creano più le macchie, in fase di texturing le immagini usate come texture verranno sovrapposte e il motore di render potrebbe entrare in crisi, non sapendo a quale delle due dare la priorità, creando quindi anomalie nell'immagine finale.
2.4 Disconnessione di poligoni appartenenti ad uno stesso oggetto
Quando un modello 3D appare elencato con un unico nome nella finestra degli oggetti, potremmo pensare che si tratti, appunto, di un unico oggetto. In realtà quell'oggetto potrebbe avere superfici che sono disconnesse dal suo corpo, e che quindi creano delle anomalie in fase di render, specialmente se a quell'oggetto è applicato un Tag Phong.

Le anomalie create dalla mancata ottimizzazione dei poligoni.
Risolvere il problema è abbastanza semplice, basta selezionare TUTTI i poligoni dell'oggetto e dal menu principale cliccare su Mesh > Comandi > Ottimizza.
L'ottimizzazione andrebbe sempre applicata ai modelli 3D prima di arrivare alla fase di rendering, in particolar modo a quelli scaricati o importati da altri software. Fate attenzione: l'ottimizzazione non va a buon fine se sono selezionati solo alcuni dei poligoni dell'oggetto.
2.5 Poligoni non triangolati
Un'altra anomalia visibile già in editor durante la fase di modellazione 3D è la mancanza di triangolazione di alcuni poligoni. Se notate delle sfumature strane sulle superfici curve dei modelli, spesso è sufficiente triangolare quelle superfici per risolvere il problema.
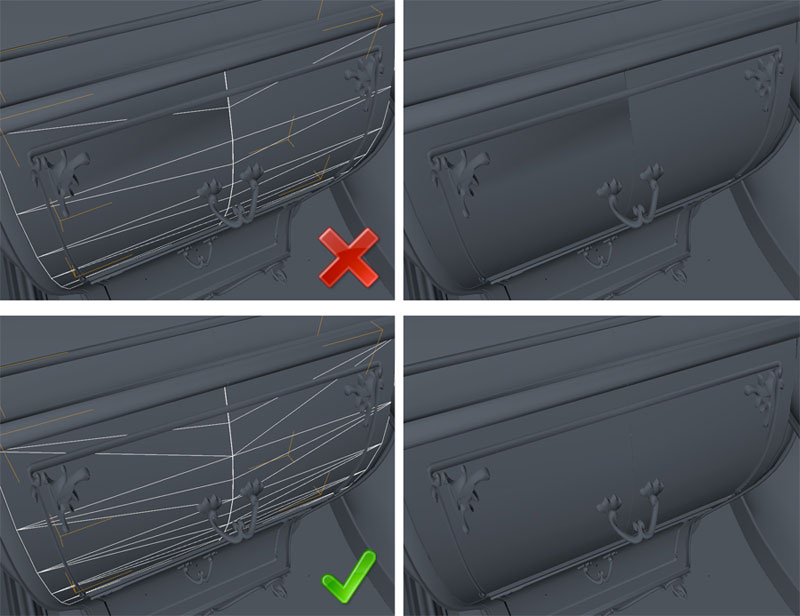
Le anomalie create dalla mancata triangolazione dei poligoni.
L'anomalia deriva dal fatto che quel poligono è un quadrangolo con uno dei 4 vertici non complanare agli altri 3.
GRAINY
Quando vedete comparire una grana sull'immagine, quella grana è sicuramente dovuta a qualche parametro “Subdivision” che è troppo basso.
Di parametri chiamati Subdivision ce ne sono molti: la luce Area ha il suo “Subdivison”, i materiali hanno un “Glossiness Subdivs” nella riflessione e un “Glossiness Subdivs” nella rifrazione (Glossiness è il parametro con cui si riproduce la satinatura, e Subdivs è un'abbreviazione di Subdivisions), la luce Omni ha un suo “Shadow Subdivision”, e anche la DoF (Depth of Field, ovvero la profondità di campo di Vray) della Physical Camera ha un suo “Subdivision”. Su quale di questi quindi dobbiamo agire per eliminare la grana sull'immagine?
1. Subdivision delle Luci Area
Le luci Area producono grana perché di default il parametro Subdivision è a 8, un valore piuttosto basso, che ci consente di avere tempi di render brevi, ma che di contro produce una grana nel perimetro delle ombre.

La grana nelle ombre della luce area prodotta da Subdivision troppo basso.
Per attenuare la grana basta incrementare Subdivision, e di solito 32, 64 o al massimo 128 sono valori sufficienti per eliminarla quasi del tutto.

Incrementando Subdivision la grana diminuisce.
Confronta le immagini
2. Glossiness dei materiali
Sia nelle riflessioni (nel canale Specular Layer) che nelle rifrazioni (nel canale Refraction), esiste un parametro che si chiama Glossiness con cui è possibile simulare la satinatura nei metalli e nei vetri. Se Glossiness viene modificato da 1 (valore di default) a valori minori di 1, il risultato in fase di render sarà molto granuloso perché di default Glossiness Subdivs è impostato a 8, sia quello delle riflessioni che quello delle rifrazioni.
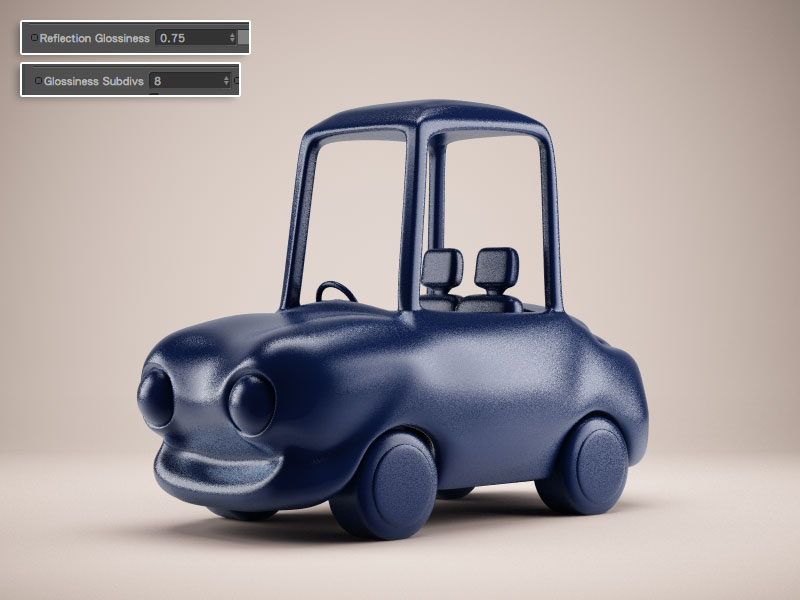
La grana creata dal Glossiness della riflessione, con Subdivision basso.
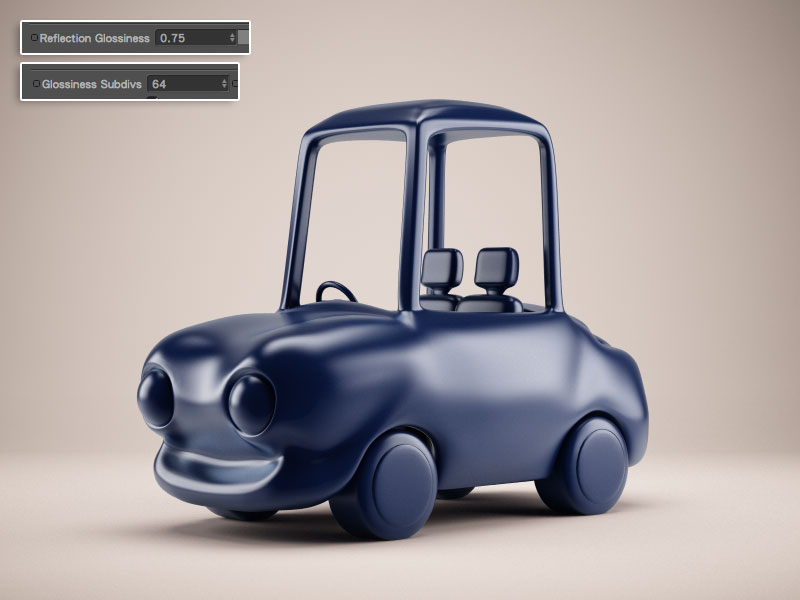
Aumentando Subdivision la grana sparisce.
Confronta le immagini
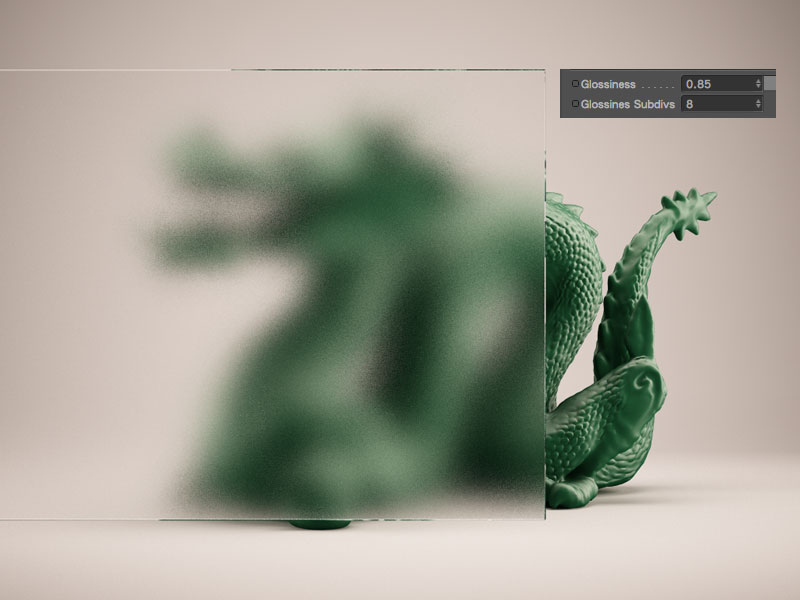
La grana creata dal Glossiness della rifrazione, con Subdivision a 8.
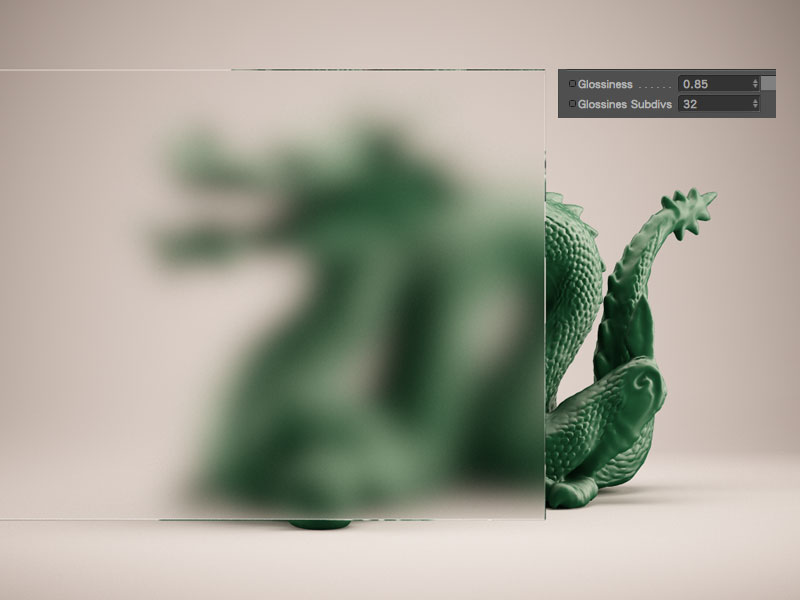
Glossiness incrementato, grana attenuata.
Confronta le immagini
Come dimostrano questi esempi, incrementare Glossiness Subdivs a 16, 32 o 64 attenua la granulosità del risultato finale. Ovviamente il Glossiness Subdivs va incrementato solo se l'opzione Glossiness è stata modificata a valori minori di 1, ma se rimane a 1 non ha senso incrementarlo.
3. Luce Omni / Physical Sky
Le luci Omni di default producono delle ombre tagliate, con contorni molto netti, ma è possibile anche ammorbidire il perimetro delle ombre, semplicemente incrementando il valore Shadow Radius.
Analogamente alle luci Area però, anche le luci Omni producono una grana, che in questo caso è possibile attenuare incrementando il parametro Shadow Subdivisions. Entrambi i parametri si trovano negli attributi del tag VrayLight, nel tab Common.
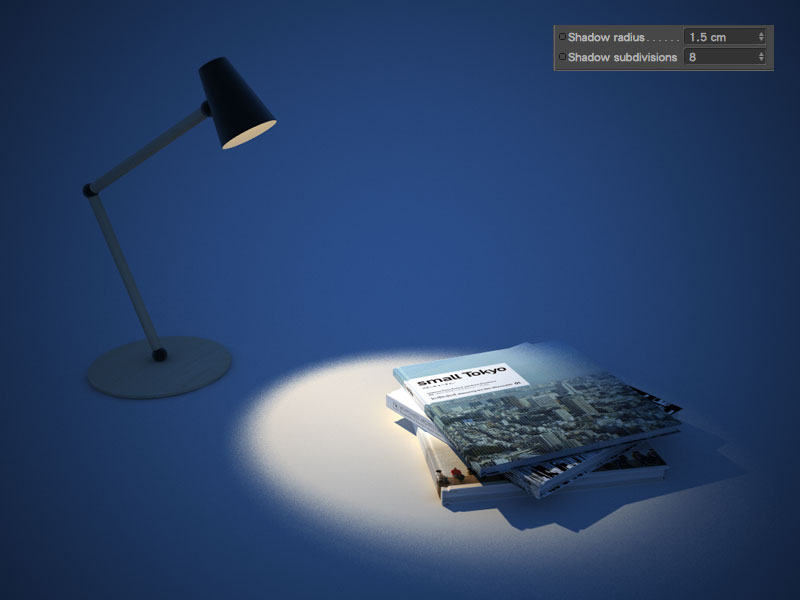
La grana creata nel perimetro delle ombre proiettate da una luce Omni.
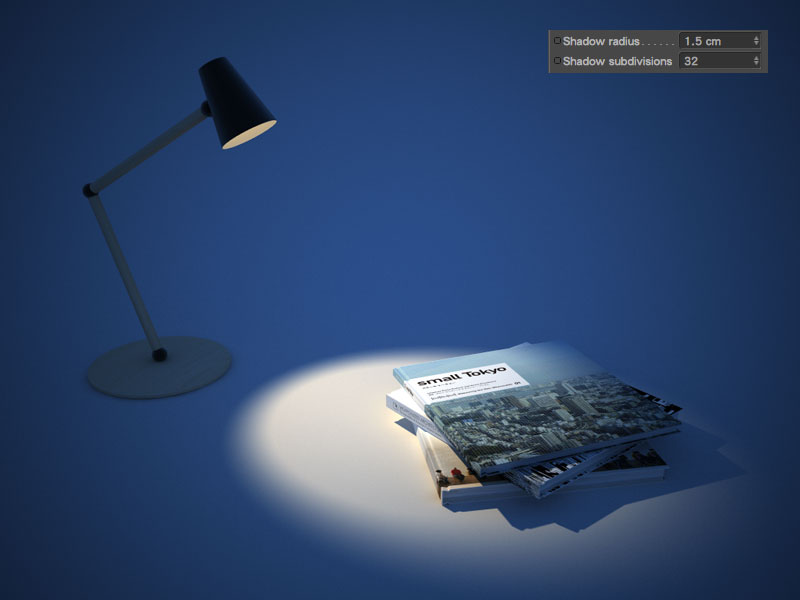
La stessa luce con Shadow Subdivision aumentato a 32.
Confronta le immagini
La stessa cosa succede sulle ombre prodotte dal Physical Sun: possono essere ammorbidite incrementando il parametro Size multiplier (che si trova negli attributi del tag VrayLight, nel tab Sun Light), e Shadow Subdivisions attenua la grana nei contorni delle ombre proiettate dal sole.
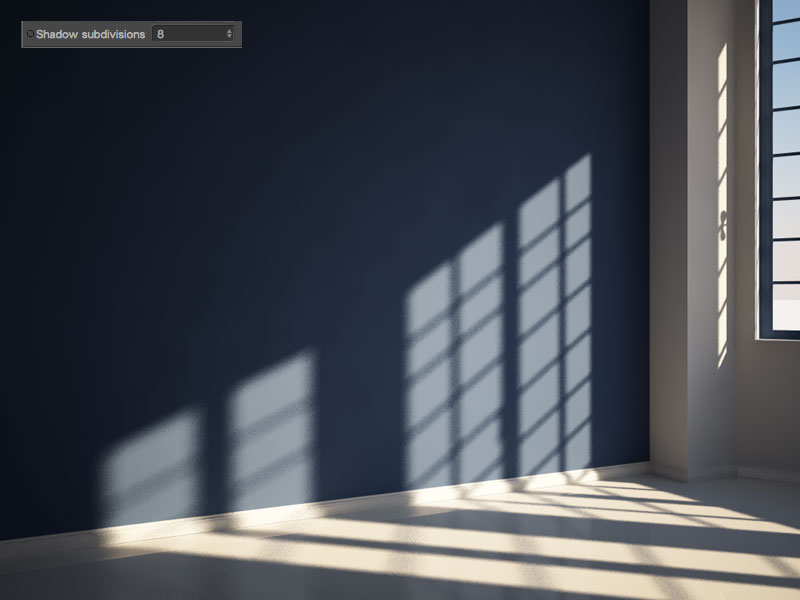
La grana nel perimetro delle ombre proiettate dal Physical Sun.
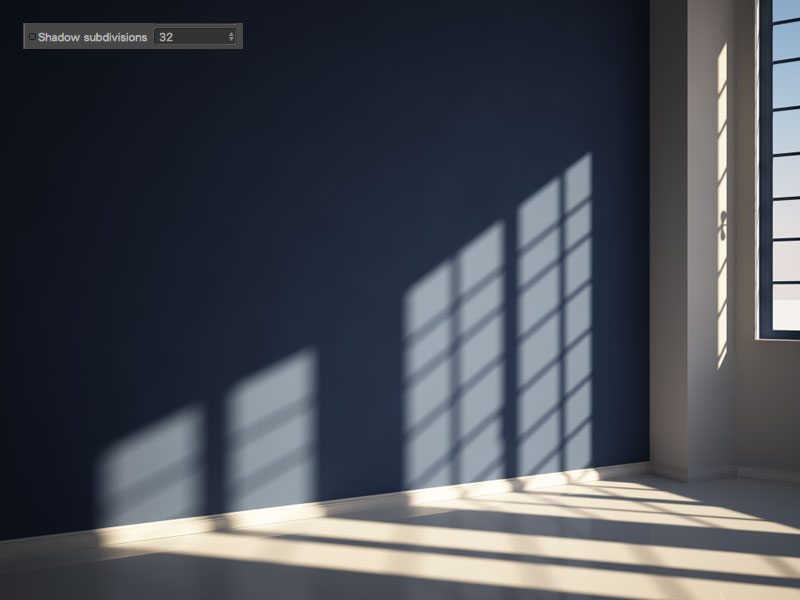
Le stesse ombre dopo aver aumentato Shadow Subdivision a 32.
Confronta le immagini
4. Depth of Field
La profondità di campo con Vray è un effetto molto affascinante e non eccessivamente difficile da riprodurre. Appena attivata tuttavia produce una grana molto evidente, distribuita su tutta l'immagine, e per attenuarla è necessario aumentare Subdivision a 12 o 18, pagando la perfezione con un aumento sostanzioso nei tempi di render.

La granulosità prodotta dalla profondità di campo.
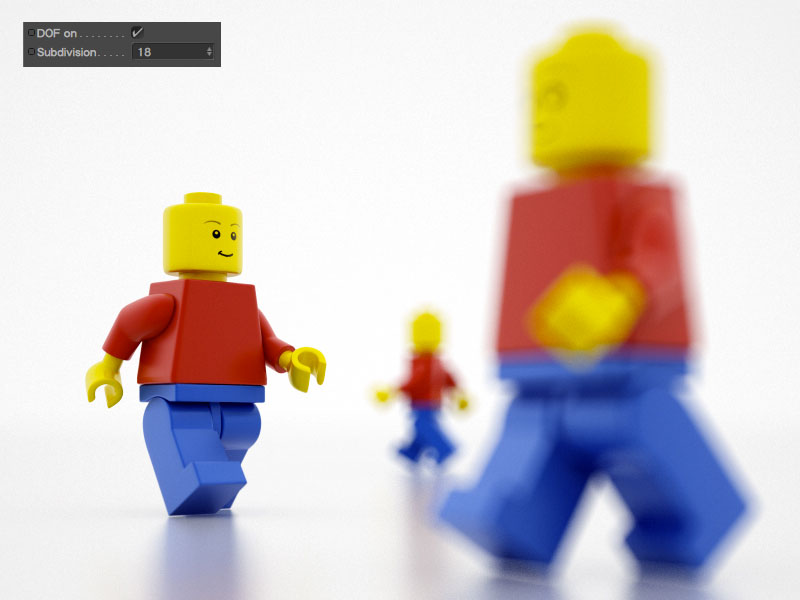
La stessa immagine con Subdivision aumentato a 18.
Confronta le immagini
Se nella vita avete incontrato altri tipi di macchie e siete riusciti a eliminarli in qualche modo, e volete condividere i suggerimenti con gli altri lettori lasciate un commento!
Altri tutorial che potrebbero interessarti:
Come funziona la riflessione in VrayforC4D 1.9?
Creare un erba realistica con il Vray FUR
Perché usare una Vray Physical Camera? Come impostare ISO, Shutter Speed e F-Stop?
10 funzioni di Cinema4D che potreste non conoscere (e che potrebbero cambiarvi la vita)
Come usare il Multipass di Cinema4D + Vray (con VrayforC4D 1.8 o 1.9)
Migliorare le inquadrature in ambienti piccoli sfruttando i piani di clipping













Ciao Angelo,
RispondiEliminaComplimenti per questa guida, è veramente accurata e utile.
Avrei una domanda: quando imposto un materiale, tipo pelle, che deve avere una sua granulosità naturale, abbasso le reflection glossiness e lascio le subdivision a 8, delle volte però il risultato è una granulosità molto rarefatta, non compatta e uniforme come nel tuo esempio. Ho provato anche diverse mappature ma il problema persiste, cosa posso fare?
Ciao
e Grazie!
Ernesto
Prova a inviarmi un'immagine così capisco meglio di che si tratta.
Eliminaquesto è il link al particolare interessato:http://imageshack.us/photo/my-images/803/perangelo.jpg/
EliminaCome vedi la pelle del divano non ha una rugosità uniforme, è molto rarefatta, mi chiedevo se c'era un modo per renderla più compatta.
Purtroppo il sito di hosting ha compresso in modo orribile l'immagine e l'effetto si confonde con la sgranatura della compressione.
Ciao
E grazie!
Potrebbe essere dovuto al fatto che alla granulosità della pelle si sovrappone una granulosità prodotta da una luce area. In quel caso prova ad aumentare anche le subdivs della luce area.
EliminaGrazie Angelo vedrò di risolvere la questione controllando le subdivision delle luci interne, effettivamente non ci avevo pensato.
EliminaCiao!
Angelo sei il numero uno!
RispondiEliminaGrazie infinite per i tuoi tutorial.
Alessio.
Complimenti Angelo.
RispondiEliminaLa guida è veramente ben fatta, oltre che utilissima.
Aspetto con ansia la guida definitiva dei materiali architettonici :-)
Ciao Angelo grandissimo lavoro il tuo, incredibile veramente vorrei sapere se esiste una guida in pdf completa oppure in versione cartacea del tuo lavoro, grazie per il lavoro che fai :)
RispondiEliminaNo, purtroppo non esiste (ancora) una raccolta degli articoli di questo blog. ;)
Eliminaok grazie per il lavoro che fai è straordinario ;)
Eliminanice tutorial
RispondiEliminaCiao Angelo, complimenti per questa guida ti posso postare un' immagine? Non riesco a togliere un difetto che avviene nel vetro della porta. Grazie
RispondiEliminaCerto!
EliminaComplimenti per i tuoi post, molto chiari e utilissimi!!!! :)
RispondiEliminaLa guida più utile che abbia mai letto per Cinema4D!
RispondiEliminaLa guida più utile che io abbia mai letto per Cinema4D!
RispondiEliminaCiao Angelo! Complimenti per la guida! Una domanda, ma il modello 3d del dragone l'hai preso da Archive3D? Perchè io l'ho trovato lì ma è tutto spigoloso! Ciao Grazie!
RispondiEliminaNo l'ho preso da qui: josefbsharah.net/freebies
Eliminaè possibile un pdf di questo tutorial. grazie e complimenti!
RispondiEliminaOttimo articolo! Grazie!
RispondiEliminaGrazie, quello che mi serviva !!!
RispondiEliminaCiao Angelo,
RispondiEliminacomplimenti per tutti i tutorial che hai fatto.
Avrei un problema: importando su cinema un modello realizzato in autocad, con elementi curvi come volte solai curvi ecc, renderizzando (con Vray) queste superfici appaiono spigolose come se fossero generate da tanti segmenti.
Mi potresti aiutare?
Grazie ancora per tutto!!!!!
Prova ad applicare a questi oggetti il tag Phong, cliccando con il tasto destro sul nome dell'oggetto dalla finestra degli oggetti e selezionando"Cinema4D tag > Phong". Subito dopo averlo applicato diminuisci l'angolo del phong (visualizzabile nella finestra degli attributi quando il tag è selezionato), intorno a 30° e verifica che l'effetto del phong non sia stato applicato anche alle superfici piane. In caso negativo diminuisci l'angolo finché non ottieni l'effetto giusto. Considera però che se i poligoni delle curve sono troppo pochi dovrai risolvere il problema alla radice, esportandolo con un numero maggiore di suddivisioni. Quando usavo Autocad tanti anni fa c'era il comando FACETRES per aumentarle. Fammi sapere
EliminaCiao Angelo,
RispondiEliminati faccio i complimenti per le tue guide utilissime, volevo però capire una cosa...
ho un problema con i materiali con il reflection glossiness < 1
il problema della grana di cui parli in questo articolo non si risolve alzando il subdivision a 64 anche con valoti di subdivision a 256 vedo ancora molta grana su materiali metallici tipo alluminio satinato ecc da 8 a 256 migliora la grana ma non sparisce.
questo senza luci area o omni ma solo con la luce dell'environment
sai dirmi perchè???
grazie
Giordano Colombo
Dalla versione di Vray 1.8, le impostazioni dell'AntiAliasing di default sono diverse dalle versioni precedenti: "Filter ON" è attivato (nella 1.8, ma non nella 1.9) e Max subdivs è a 32. Spesso l'impossibilità di eliminare il rumore è dovuto a questo 32. Se riporti Max Subdivs a 4 e disattivi Filter ON, la grana dovrebbe diminuire. Fammi sapere!
EliminaCiao Angelo,
RispondiEliminaintanto ti faccio i miei complimenti! Ti seguo da un po e trovo il tuo lavoro altamente professionale e di altissima qualità.
In merito a questo post ti chiedo un aiuto se possibile, ho un problema.
Non riesco ad eliminare delle macchie dalla riflessione di uno specchio.
Mi spiego meglio. Ho una scena (interna) dove ho una fila di tende, accanto a una di esse, perpendicolarmente, cè uno specchio che mi riflette le stesse. Ho gestito i parametri di calcolo come hai suggerito in questo post e sulle tende non ho più macchie, ma, nel riflesso dello specchio si. Mi si ricreano tutte le macchie.
come posso eliminare questo problema che ho solo nella riflessione dello specchio?
Grazie in anticipo.
Paolo
Sei sicuro che lo specchio non abbia normali invertite, superfici sovrapposte, o altri problemi che possono causare anomalie in fase di render?
EliminaCiao Angelo, grazie intanto per la risposta.
EliminaSi ho controllato tutto nei minimi dettagli e nei modelli non c'erano errori. Ho risolto alzando enormemente i parametri di calcolo. ci ha messo un po di più del solito, parecchio diciamo, ma almeno non avevo più macchie.
Grazie ancora dell'aiuto!
Ciao Angelo, volevo sapere se utilizzi anche Twilight per Sketchup...ho il problema dei granuli in un render e non ne riesco a venire a capo.
RispondiEliminaGrazie e complimenti per il blog
Valentina
Purtroppo no! I granuli spesso sono eliminabili con le opzioni dell'Antialiasing (se sono distribuiti su tutta l'immagine) oppure con qualche impostazione di qualità (che in Vray si chiamano "Subdivision" e spesso il loro valore di default è 8) legata ai materiali, alle luci, alle ombre o alla profondità di campo. Prova a cercarli nei tuoi software e fammi sapere se riesci a risolvere!
EliminaCiao Angelo,
RispondiEliminaho un problema di macchie in un render di interni...sembra che il vetro della doccia del bagno crei macchie su pavimento e soffitto quando è attraversato dalla luce. Ho già aumentato le Subdivs a 20, cos'altro posso fare? Grazie mille
Ciao Angelo,
RispondiEliminaTutorial a dir poco perfetti, unica pecca... ne manca uno per le luci spot! ahah
A parte gli scherzi, io sto avendo un problema di "grainy" con le luci spot, appunto, e non riesco a risolverlo.. Sto pervaso dimenticando qualche settaggio? E' possibile modificare la suddivisione delle luci spot come per quelle area?
Grazie!