
Le tecniche che in genere si usano per illuminare una scena interna sono diverse. Un interno può essere illuminato con il PhysicalSun, con l'uso di una o più luci AREA, o con la tecnica dell'HDRi. E' possibile (e a volte necessario) anche combinare 2 di queste tecniche, o usarle tutte e 3 insieme.
Premesso che non tutti gli interni possono essere illuminati allo stesso modo, la tecnica che vedremo in questa guida è una delle più semplici, si adatta bene alle scene molto spaziose e con aperture molto grandi.
Il modello che uso in questa parte potete scaricarlo a questo link:
http://www.angeloferretti.com/downloads/interno.zip
Per illuminare questa scena useremo la tecnica dell'HDRi, ma stavolta non ci servirà un'immagine HDR, useremo un semplice shader di tipo “Colore”.
Aggiungeremo anche una luce AREA e una di tipo SPOT, per rinforzare l’illuminazione prodotta dalla sfera celeste.
Impostazioni iniziali
Aprite il file con Cinema, noterete che nel file ci sono solo una camera e una serie di oggetti:

Le tende per ora sono escluse sia dall'editor che dal calcolo del render:

In questo modo durante le prime prove, le tende saranno invisibili, e lasceranno entrare una quantità maggiore di luce. Le renderemo visibili solo alla fine, una volta applicato il materiale trasparente.
Andate nei Settaggi di rendering (dal menu principale Rendering > Settaggi di rendering) e attivate Vray come spiegato in precedenza. Non mi soffermerò sui passaggi già descritti negli articoli precedenti, quindi se avete tempo e se non avete ancora letto le prime parti della guida vi consiglio di farlo.
Come al solito, per le prime prove è consigliabile utilizzare settaggi molto bassi in modo da ottenere tempi di render molto brevi:
Settaggi di rendering > VrayBridge
> Antialiasing
Type = Adaptive DMC
> Indirect Illumination
Irradiance Map
Min Rate = -3
Max Rate = -2
Hemispheric subdivision = 50
Light Cache
Subdivision = 250
Use light cache for glossy rays = attivato
> Color Mapping
Type = Exponential
Subpixel Mapping = disattivato
Settaggi di rendering > Output
1024 x 500 pixel
72 Dpi
> Antialiasing
Type = Adaptive DMC
> Indirect Illumination
Irradiance Map
Min Rate = -3
Max Rate = -2
Hemispheric subdivision = 50
Light Cache
Subdivision = 250
Use light cache for glossy rays = attivato
> Color Mapping
Type = Exponential
Subpixel Mapping = disattivato
Settaggi di rendering > Output
1024 x 500 pixel
72 Dpi
Nel pannello di controllo di VrayBridge, andate nel tab Enviroment e caricate nel canale della Texture lo shader “Colore”:

Il bianco è l'ideale per ricreare una situazione diurna, poi vedremo anche come simulare una notturna.
Il valore del Multiplier (subito sotto Texture, e che di default è impostato a 1) determina l'intensità della luce che entrerà dalle finestre, quindi varia da caso a caso.
Facciamo una prova con Multiplier = 1:
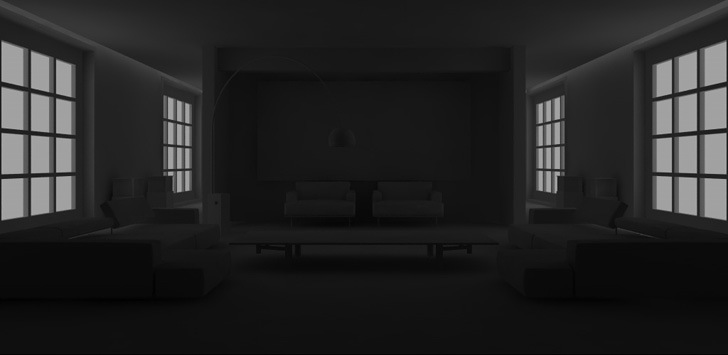
A questo punto, per ottenere un'illuminazione più intensa potremmo anche piazzare delle luci area davanti le finestre, puntate verso l'interno della sala (e in effetti questa è la tecnica più utilizzata e ritenuta da molti quella “corretta” per questo tipo di scene).
In questo caso però, anche senza luci area possiamo ottenere un buon risultato, ci basta alzare il Multiplier dello shader “Colore” e l'interno sarà molto più luminoso.
Proviamo con 5:

Che ve ne pare?
Ora proviamo con 10:

Il valore del Multiplier, oltre che dalla quantità e dalle dimensioni delle aperture, dipende anche dalla presenza o meno di materiali nella scena. Con molti oggetti scuri, che assorbono la luce, potrebbe essere necessario alzare ancora di più il Multiplier per ottenere una buona illuminazione.
In questo modo una volta trovato il valore che vi soddisfa, non sarà necessario rinforzare la luce posizionando luci area davanti le finestre.
Ne inseriremo comunque qualcuna, per iniziare a capire come funzionano.
Luci Area
Per schiarire la zona centrale dell'immagine, che non è stata raggiunta a sufficienza dall'illuminazione globale, aggiungeremo una luce Area.
Di solito le luci Area vanno posizionate in corrispondenza delle aperture del modello, rivolte verso l'interno in modo da rafforzare in maniera artificiale la luce che entra dall'esterno, ma è possibile anche usarle per simulare luci artificiali, come ad esempio luci al neon.
Dal menu principale cliccate su “Oggetti > Scena > Luce Area”:

La luce Area è uno strumento semplice: non è altro che un rettangolo che emette luce diffusa (lo vedrete comparire al centro del modello), e che quindi può essere ridimensionato e inserito dove volete.
E' possibile dare un colore alla luce, attivarne o meno le ombre, regolarne dimensioni e intensità, decidere se la luce uscirà da una faccia sola del rettangolo o da tutte e due (attivando o meno l'opzione “Double sided”), eliminarne la decadenza (deselezionando l'opzione “No decay”, cosa che in genere va fatta), renderla invisibile alla camera, e infine impostarne le “Subdivision”, ovvero il parametro che determina la qualità dell'illuminazione prodotta dalla Luce: con valori bassi come 4 o 8 otterrete tempi di render brevi ma la luce produrrà una granulosità sulle superfici che può essere sgradevole da vedere; valori alti come 16, 24 o 32 allungano ovviamente i tempi di calcolo, ma eliminano questo disturbo, producendo una luce più “pulita” sulle superfici).
Ora ruotate la luce in modo da avere l'asse blu che punta verso il basso: per farlo vi basta cliccare sulla luce nella finestra di gestione degli oggetti, poi, spostandovi in basso nella finestra degli attributi, nella scheda Coordinate, impostate il vaolre della rotazione “P” a -90°:
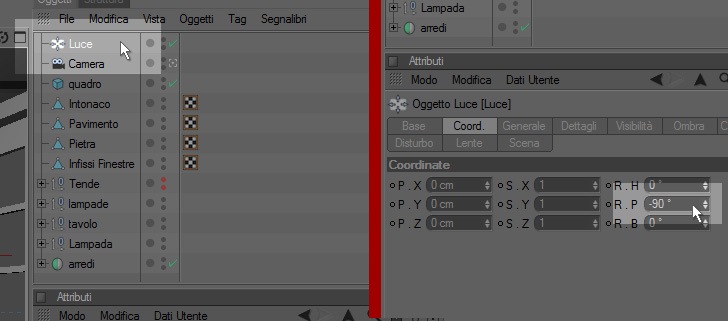
Ora, aiutandovi con le viste dall'alto e di profilo, ridimensionatela in modo da farla entrare nel vano sopra le due poltrone, usando i punti di controllo (quei quadratini arancioni che vedete sui lati del rettangolo) e infine mettetela nel vano, posizionandola più o meno all'altezza del soffitto:

Per passare da una vista all'altra è sufficiente cliccare la rotella del mouse posizionando il cursore nella finestra della prospettiva, poi di nuovo nella finestra che desiderate allargare a tutto schermo).
Applicate all'oggetto “Luce” il tag “VrayLight”:

Nella scheda “Common”, dalla finestra degli Attributi del tag, impostate l'intensità (Intensity) della luce a 15, il colore (Light color) su un giallo chiaro (o il colore che preferite), e attivate le ombre selezionando l'opzione Enable shadows:

Spostatevi nella scheda “Area light”, sempre dalla finestra degli attributi, aumentate le “Subdivision” da 8 a 16 o a 24 (ricordando che valori alti producono effetti molto raffinati ma tempi di calcolo più lunghi), e deselezionate l'opzione “No decay”:

Proviamo a lanciare un render:

Direi che abbiamo raggiunto un risultato discreto, e che possiamo passare ai materiali.
> Illuminare un interno con VrayforC4D 1.2 (parte 2)
CORSI IN PARTENZA
ARCHVIZ 6DAYS Full-immersion
Corso di Cinema 4D + V-Ray in l'architettura e il design
ROMA - DAL 7 AL 12 MAGGIO 2018
Corso di Cinema 4D + V-Ray in l'architettura e il design
ROMA - DAL 7 AL 12 MAGGIO 2018
AFTER EFFECTS 40h Full-immersion
Corso di After Effects per VFX, compositing e motion graphicsMILANO - DAL 14 AL 19 MAGGIO 2018
ARCHVIZ 6DAYS Full-immersion
Corso di Cinema 4D + V-Ray in l'architettura e il design
MILANO - DAL 21 AL 26 MAGGIO 2018
Corso di Cinema 4D + V-Ray in l'architettura e il design
MILANO - DAL 21 AL 26 MAGGIO 2018

scusa,
RispondiEliminavolevo fare una domanda relativa a vrayforc4d.
sto confrontando il medesimo rendering su c4d e su max con le medesime impostazioni di vray su entrambi (su max con il 2.0) ma ho dei tempi di rendering su c4d molto ma molto più lunghi.
è normale?
Penso che sia normale che ci siano differenze tra i tempi di rendering da un software all'altro, però non conosco max, ho usato da sempre cinema, quindi non posso dirlo con certezza.
RispondiEliminaAngelo
Ciao, una domanda: ma come si risolve la granulosità causata dalle luci area? Grazie
RispondiEliminaSeleziona il tag VrayLight, vai nella finestra degli attributi, nel tab “Area light”, cambia il valore “Subdivision” da 8 a 24 oppre 48. La granulosità sparisce, ma che i tempi di calcolo aumentano. In questo post spiego il passaggio anche con gli screenshot: Illuminazione notturna di un esterno
RispondiEliminaciao, innanzitutto complimenti perchè sei eccezionale!!
RispondiEliminauna domanda, non mi fa la luce area anche se seguo passo passo le tue direttive, sai spiegarmi come posso fare per risolvere il problema?
grazie
Sei sicuro di aver seguito correttamente tutti i passaggi? prova ad aumentare l'intensità della luce e controlla che il tag di vray sia applicato correttamente... controlla la posizione della luce assicurandoti che l'ase blu sia rivolto verso il basso (o comunque verso la direzione dalla quale vuoi che esca la luca), che non sia chiusa in qualche altro oggetto che le impedisce di illuminare la scena. Fammi sapere se riesci a risolvere.
RispondiEliminaAngelo
CIAO VERAMENTE COMPLIMENTI SEI UN GRANDE___
RispondiEliminaHO UNA DOMANDA DA FARTI IO USO CINEMA 10
QUANDO LANCIO IL RENDER AUMENTANDO IL MULTIPLIER A 5 OPPURE A 10 MI COMPAIONO TUTTE MACCHIE NERE NELL0IMMAGGINE FINALE COSA POSSO FARE
Di solito (ma non è l'unico caso) le macchie di cui parli compaiono perché le impostazioni di rendering hanno valori molto bassi, ad esempio da preview low-quality. Opure perché alcuni valori (ad esempio l'intensità delle luci, o il multiplier dell'enviroment) sono troppo alti. Prova ad alzare un po' i parametri di rendering (specialmente "hemispheric subdivision", magari portandolo a 70 - se non sai dove troarlo leggi la prima parte della guida). Se non risolvi così, inviami uno screenshot delle macchie, oppure direttamente il file e gli do una controllata.
RispondiEliminaAngelo
Thank you for sharing this.
RispondiEliminaEverything works perfectly exept for the fact that i get jagged edges on the windows. everything else is exacly the same. why is that? highly appreciated.
Can you send me a screenshot by email? You find my address here.
RispondiEliminaI redid the whole project and i think i might have missed something in the settings the first time because now everything is perfect. Thank you for your help and willingness to share!
RispondiEliminaCiao, stupenda guida, l'ho letta tutta, passo a passo, come le altre!
RispondiEliminaMettendo in pratica la lezione però ho riscontrato un problema. All'inizio, dopo aver settato il motore Vray e aver messo il colore bianco nell'environment, nei primissimi passaggi del tutorial, noto che l'ambiente rimane scuro, a parte fuori dalle finestre. Cioè, pur aumentando il multiplier fino a 10, non è cambiato nulla, come nell'immagine: http://i42.tinypic.com/n6exkl.jpg
Un'altra cosa. Come faccio a modificare la regione della finestra del render istantaneo? Nell'immagine di prima si vede che mi taglia una parte.
Grazie di cuore!!!
Assicurati di aver impostato VrayBridge come motore di rendering, dalla scheda "Generale" (opzione del menu della sidebar), di default il motore è "Full Rendering". In questa parte non ho descritto passo per passo le impostazioni iniziali perché l'ho già fatto nella prima parte della guida, che puoi trovare in questo articolo.
RispondiEliminaLa regione di rendering si limita a renderizzare una porzione della finestra dell'editor corrispondente alle proporzioni della risoluzione di output della camera. Se ridimensioni la finestra dell'editor ottenendo proporzioni diverse, ciò che non rientra nel riquadro della camera viene escluso dal calcolo.
Fammi sapere se hai risolto.
Angelo
Ciao, sono sempre quello dell'ultimo messaggio. Ti riscrivo perchè purtroppo non ho risolto. Nel primo passaggio, dove dici di aumentare il valore del multiplier nell'environment, non accade nulla all'interno. Ho disattivato anche le tende, ma nulla. Ho risettato il motore vray e l'ho utilizzato per il render, ma nulla.
RispondiEliminaecco l'immagine con il multiplier a 10:
http://i44.tinypic.com/r0yzns.jpg
se hai tempo e ti va, dai un'occhiata alle opzione del file, non riesco proprio a capire, dopo tutte le volte che ho provato:
http://www.mediafire.com/file/gwsm6mlp3nke5ce/TUTORIAL illuminazione interna.c4d
Nel file che mi hai mandato vedo che non è attivata la GI, quindi dal pannello delle opzioni di VrayBridge devi attivare l'opzione "GI on" (nella scheda "Indirect Illumination (GI)"). I parametri andrebbero impostati come spiego nella prima parte di questo tutorial, ma la combinazione che suggerisco serve solo ad avere anteprime molto veloci. Nella scheda "Color Mapping" devi cambiare il "Type" in "Exponential". Nella scheda Enviroment devi disattivare le prime tre spunte, "Override GI Env." "Override Reflection Env." "Override Refraction Env." e lasciare che in questa scheda compaiano solo i parametri del "Background Enviroment". Prova a fare queste modifiche e dovresti risolvere. Fammi sapere.
RispondiEliminaAngelo
Hai ragione, ora funziona. Ero convinto di verle già impostate quelle. Non so perchè, ma ogni volta che chiudo il programma si azzerano le impostazioni di vray. C'è un modo per salvarle?
RispondiEliminaSì, ma ma solo per le opzioni della GI, il Color Mapping, l'Antialiasing e l'Enviroment sono esclusi dal salvataggio. Nel pannello della GI, una volta impostate le opzioni, puoi digitare un nome nel campo di testo all'inizio della scheda "Indirect Illumination (GI)" e cliccare sul pulsante "Save Gi Settings". Una volta salvato puoi reimpostarlo selezionandolo dal menu a tendina "Gi Presets" in cui verrà automaticamente aggiunto. Se invece vuoi salvare tutte le impostazioni di rendering devi cliccare con il tasto destro nella parte in basso a sinistra della finestra dei "Settaggi di Rendering", dove vedi scritto "Nuovo", e selezionare l'opzione "Nuovo". In questo modo ti compare un target (simile a quello che serve per saltare da una camera all'altra) e, dopo aver impostato i tuoi parametri, durante il lavoro puoi saltare da un insieme di settaggi all'altro con un clic.
RispondiEliminaAngelo
Grazie di cuore, sei stato davvero gentile!!!
RispondiEliminaTi auguro buone feste!
Ciao, sono Alessandro, ho scaricato il file, perchè ero curioso di capire come erano impostate le luci già nella soluzione di partenza e... non ci sono le luci? sbaglio? Grazie mille sto seguendo i tuoi tutorials e mi stanno aiutando davvero molto
RispondiEliminaNo non sbagli, infatti il file è da considerare come un riferimento per seguire il tutorial e arrivare al mio stesso risultato finale, quindi non contiene la scena già pronta con le luci ma è il punto di partenza...
RispondiEliminaAngelo
Angelo, complimenti.
RispondiEliminaUna domanda, il color background di default a me è impostato sull'azzurrino. Devo impostarlo nero come si vede dai tuoi screen?
No dovrebbe essere la stessa cosa, comunque puoi fare una prova e verificare, e poi farcelo sapere!
RispondiEliminaAngelo
Ciao angelo,
RispondiEliminavolevo chiederti una cosa. Sto provando ad illuminare l'interno di una scena creata da me al cad. Purtroppo però una volta impostato vray come dalla tua guida, l'unica cosa che mi si illumina è il rettangolo della finestra. Per il resto tutta la scena resta nel buio più totale. Cosa pensi possa essere?
Potresti aver dimenticato di attivare la GI di Vray, oppure qualche altra impostazione. Prova a rifare tutto da capo seguendo con calma tutti i passaggi. E poi fammi sapere se hai risolto!
RispondiEliminaAngelo
Grazie Angelo, ho risolto. Praticamente avevo salvato i settari che avevi consigliato per i render di prova e una volta attivati, non avevo capito che dovevo eliminare quello denominato "Nuovo" e quindi c'era una sovrapposizione che dava priorità a questo e non a quello che avevo salvato io. Colgo l'occasione per farti i complimenti. Se avessi soldi mi iscriverei subito al tuo corso a Monti, purtroppo.... continuerò solo a leggerti
RispondiEliminaCiao Angelo! E' un'emergenza! Domani devo consegnare una vista e nella scena che ho non riesco proprio ad impostare le luci come vorrei.
RispondiEliminaTi spiego... utilizzando solo il multiplier accade (come anche nell'esempio con il quale spieghi questo post) che la parte esterna dell'infisso della finestra e della parete non si veda (è sovraesposta). In questo modo non potrò realizzare un foto-montaggio del paesaggio esterno. Se abbasso il multiplier non riesco ad illuminare abbastanza l'interno se non con delle luci area che però non hanno lo stesso effetto realistico del multiplier.
Hai qualche suggerimento?
Il fatto che la parte esterna dell'infisso e della parete venga molto più esposta del resto è fisicamente corretto, perché fuori la luce è molto più intensa. Il problema del fotomontaggio puoi risolverlo salvando il canale alfa, così anche se i colori si impastano in quel punto puoi sempre ritagliare l'apertura perfettamente usando il canale alfa. Prova a leggere il tutorial in cui ne parlo.
RispondiEliminae fammi sapere se hai risolto.
Angelo
Allora Angelo... intanto ti ringrazio per avermi risposto anche di domenica!
RispondiEliminaHo risolto in un altro modo poichè per fare il fotoinserimento avrei avuto bisogno della parte esterna dell'infisso e anche della parete che non si vede.
La soluzione che ho adottato è questa:
una infinite light esterna intensità 0.6
una luce area per ogni apertura togliendo però la spunta al "no decay" perchè altrimenti non sfumava verso l'interno, bensì veniva più illuminata la parete lontana dalla finestra che quella vicina creando un effetto irreale. l'intensità delle luci area varia da 4 a 5 a seconda della loro grandezza.
Globalmente risulta tutto un po' sotto esposto ma conto di risolvere la cosa in PS
Grazie ancora!
Ciao mi chiamo Andrea.
RispondiEliminaSto utilizzando la tua guida ormai da mesi per muovere i primi passi nella modellazione e render 3d. Ho scaricato il file della scena dei materiali (quella con l'elefante) e ci ho messo al suo posto un mio oggetto. Rispetto alla tua la mia appare con quelle brutte macchie solamente nelle curve dell'oggetto. Ho provato a fare gli aggiustamenti che hai consigliato (multiplier e hemispheric subdivision) ma niente.. Attendo il tuo verdetto. Se vuoi ti mando sia il file sia uno screenshoot
Inviami uno screenshot e gli do un'occhiata!
RispondiEliminaAngelo
ciao angelo, mi unisco ai complimenti generali, sei davvero un grande!
RispondiEliminaho seguito la maggiorparte delle tue guide che sono utilissime se vuoi iniziare con il v-ray.
ho solo una domanda,anzi due
se inserisco una luce infinita con tag vray, per simulare il sole ( sia in inteni che esterni) non riesco a far funzionare il multiplayer dell'enviroment. E' normale?, se volessi cmq far entrare più luce negli interni ma senza usare le luci area alle finestre, in modo da avere un ombra più netta da luce esterna, per far vedere come si muove il sole all'interno degli ambienti?
Poi se faccio uno o più oggetti in c4d non riesco ad inserire la tag uvw, il quadratino a scacchi in bianco e nero per intenderci, che c'è di dafault se importo il 3d da archicad. dove lo trovo?
Ciao Dino, grazie dei complimenti!
RispondiEliminaSe inserisci un Physical Sun e attivi anche l'opzione Physical Sky, l'Environment viene sovrascritto dal Physical Sky, quindi non ha più effetto sulla scena, infatti subito sotto l'opzione per attivare il PhySky troverai scritto "Override BG Env", "Override GI Env", "Override Refl. Env", "Override Refr. Env". Attivandole e disattivandole puoi anche scegliere di limitare la priorità del PhySky su uno degli Environment.
Per aumentare la potenza del sole, tra le ultime opzioni trovi "Intensity Multiplier", in funzione della camera che stai usando (Physical o standard) puoi spingere in alto uno di questi due valori e potenziare l'intensità del sole, ma non te lo consiglio se vuoi ottenere risultati fisicamente corretti.
Il tag UVW c'è di default nei modelli importati perché si portano dietro delle informazioni sulle texture, ma non può essere creato con C4D se prima non hai definito una mappatura della texture in bodypaint.
Angelo
grazie mille, in effetti si dopo un pò di lotte con i vari parametri avevo intuito che era quello il problema :)
RispondiEliminagrazie ancora
dino
Ciao ,ma puoi fare un tutorial su come usare decal, tipo eticchetta sulla botiglia usando questo engine di rendering,e da tanto tempo che cerco su internet ma non riesco a trovare qualcosa.Grazie
RispondiEliminaProva a leggere questo tutorial: vetro satinato e serigrafie con Cinema4D e Vray... magari trovi già la soluzione al problema!
EliminaPer iniziare complimenti per il blog... ho un problema di macchie blu localizzate solo su delle texture ERBA e precisamente nelle ombre dove le facce non sono piane...sai da cosa puo dipendere?
RispondiEliminaPotrebbero essere normali invertite su quelle superfici, oppure superfici sovrapposte in quel punto, ma più probabilmente sono solo macchie dovute alla GI che spesso si concentrano nelle zone in ombra. In ogni caso, in questo articolo trovi molti esempi di macchie che possono comparire in un render e la loro soluzione: Eliminare macchie e disturbi dal render con Vray
EliminaCiao Angelo innanzitutto complimenti per il blog,davvero fatto molto bene e non vedo l'ora di poter partecipare ad un tuo master.
RispondiEliminaVolevo sapere perchè quando lancio il render in vray, vedo le linee dei fori delle porte e finestre come seghettate, mentre altri elementi li vedo perfetti. Ti ringrazio
Di solito questi problemi sorgono quando le luci sono troppo forti o in generale l'esposizione dell'immagine è eccessiva. Innanzitutto controlla che il color mapping sia su Exponential e non Linear Multiply, in caso positivo prova ad abbassare la potenza delle luci e vedere se risolvi il problema. In quel caso anziché usare potenze troppo elevate, sfrutta l'esposizione della camera. Se non sai come fare, leggi questo articolo.
Elimina