Facendo una ricerca on line, troverete svariati forum dedicati alla computer grafica 3d, e in particolare anche a VRay per Cinema4D, molti in lingua inglese, ma molti altri anche in italiano. Io stesso mi sono avvicinato a questo software come appassionato, e tutto quello che so l’ho imparato frequentando i forum e i blog, o leggendo i tutorial scritti dagli altri utenti di VRay.
Da oggi anche io scriverò una serie di brevi guide all'utilizzo di VRay per Cinema4D, senza la pretesa di descrivere tutte le funzioni avanzate del software, che sono molte e che io stesso non conosco a fondo, ma piuttosto per dare (a chi lo vorrà) dei suggerimenti semplici e veloci per realizzare dei rendering di discreta qualità e con un buon foto realismo, partendo da zero e senza perdersi troppo in chiacchiere.
Dopo aver visto come importare su Cinema4D un modello realizzato con AutoCAD, ora vediamo come realizzare un primo rendering di prova utilizzando le impostazioni base di VRayforC4D.
Per questa prima parte utilizzo un modello molto semplice, che se volete potete scaricare da questo link http://www.angeloferretti.com/blog/primi_passi.zip.
Una volta aperto il file con Cinema4D, dobbiamo attivare VRay dalle opzioni di rendering, in modo che il calcolo non venga effettuato con il motore di rendering interno di Cinema4D ma con VRay. Vediamo come.
1. Attivare VRayBridge
Dal menu principale, clicchiamo su “Rendering” > “Parametri di rendering”:

Ci apparirà la finestra delle opzioni. Dal menu verticale sulla sinistra selezioniamo la voce “Effetti”, dopodiché clicchiamo sull’icona vicino alla voce “Post Effetti”, in alto a destra. Se abbiamo istallato correttamente VRay, tra le opzioni potremo richiamare il “VrayBridge”:

Quella che ci apparirà è la finestra da cui gestiremo tutte le impostazioni di rendering di VRay:

Per ora direi di tralasciare alcune opzioni avanzate, che eventualmente approfondiremo più avanti.
Per prima cosa, selezioniamo dal tab la scheda “Antialiasing” e impostiamo il “Type” su “Adaptive DMC”:

Ora andiamo sulla scheda “Indirect Illumination (GI)” e attiviamo la GI
cliccando sull’opzione “GI on”:

Più in basso, sempre in questa scheda, alla voce “Secondary bounces”, come GI Engine scegliamo “Light Cache”:

L’ultima opzione che di default è impostata su “Brute Force GI”, cambierà in “Light Cache”.
Ora clicchiamo sulla penultima riga “Irradiance Map” per espandere le opzioni.
Alla voce “Max rate” cambiamo il valore da 0 a -3, e “Hemispheric Subdivision” da 50 a 20:
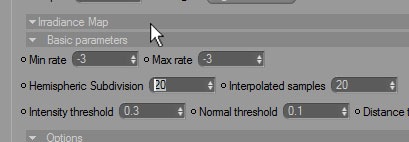
Ora clicchiamo sull'ultima riga “Light cache” per espandere le opzioni, e alla voce “Subdivision” cambiamo il valore da 1000 a 150:

Infine andiamo nella scheda “Color Mapping” e cambiamo anche qui il Type da “Linear Multiply” a “Exponential”:
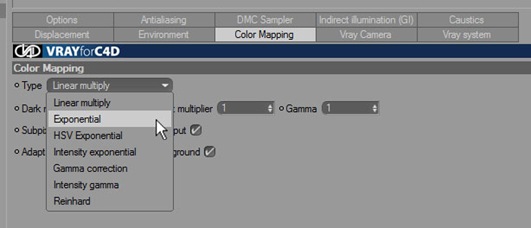
Adesso possiamo chiudere questa finestra, e passare al passo successivo.
2. Inserire una Physical Camera
In questo caso io ho già inserito nel file una camera e l’ho posizionata in un punto nel modello. Quello che dobbiamo fare è cliccare con il tasto destro sulla camera (dalla finestra di gestione degli oggetti, a destra) e selezionare “VrayBridge Tag” > “VrayPhysicalCamera”:

Accanto alla camera comparirà il Tag che identifica la Physical Camera:

Cliccando sul Tag, possiamo accedere alle opzioni della camera, che compaiono in basso a destra dello schermo nella finestra di gestione degli “Attributi”:
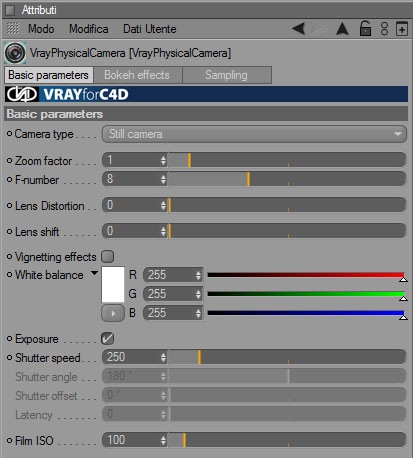
Come vedete le opzioni sono composte da tre schede:
Basic Parameteres, Bokeh effects e Sampling.
Per ora soffermiamoci solo sulla prima scheda: Basic Parameteres.
Delle tante opzioni, quelle essenziali sono:
F-number: il numero degli otturatori, un numero maggiore determina un’immagine meno luminosa e viceversa.
Vigentting effects: attivando questa opzione i margini dell’immagine risulteranno leggermente oscurati, dando più risalto al centro dell’inquadratura.
White balance: a volte utilizzando certi tipi di illuminazione (soprattutto negli esterni) capita di ottenere delle immagini con una forte componente azzurra. Cliccando sul rettangolo bianco possiamo selezionare il colore della componente che vogliamo eliminare e in questo modo correggere la tonalità dell’immagine.
Shutter speed: è il tempo di esposizione; il valore va inteso come 1/250 di secondo. Aumentandolo il tempo di esposizione si riduce e quindi l’immagine finale sarà più scura. Riducendo il valore l’immagine sarà più chiara.
Film ISO: è la sensibilità della pellicola; più è alto il valore, più la pellicola è sensibile alla luce, più chiara sarà l’immagine.
Queste opzioni vanno variate da caso a caso, non esiste una combinazione perfetta adatta a tutti i tipi di inquadratura e illuminazione, tuttavia i valori di default sono piuttosto buoni per un primo rendering esterno di prova.
3. Inserire il Physical Sun
Adesso, dopo aver impostato le opzioni principali di VRay e inserita una PhysicalCamera, dobbiamo aggiungere l'illuminazione. In questo caso utilizzeremo il sole di VRay (PhysicalSun), che si adatta meglio alle inquadrature esterne. Successivamente approfondiremo anche i diversi tipi di illuminazione come le Luci Area (adatte per gli interni o per gli oggetti di design) o la tecnica dell'HDRI (ideale per raggiungere un alto foto realismo).
Dal menu principale, selezioniamo la voce “Oggetti” e clicchiamo su “Scena” > “Luce con Target”:

Nella finestra di gestione degli oggetti comparirà la nostra luce e un altro oggetto, il Target. Clicchiamo sull’oggetto “Luce”:

Come prima, in basso compariranno le opzioni, nella finestra degli attributi:
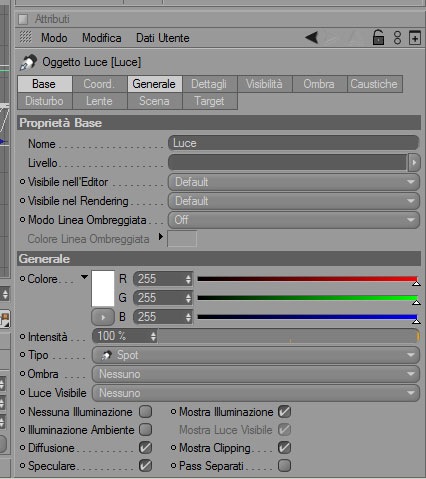
Ogni volta che clicchiamo su un oggetto nella finestra degli oggetti, in basso compaiono i suoi attributi, che sono l’insieme delle sue opzioni.
Alla voce “Tipo”, cambiamo l’opzione da “Spot” a “Infinito”:
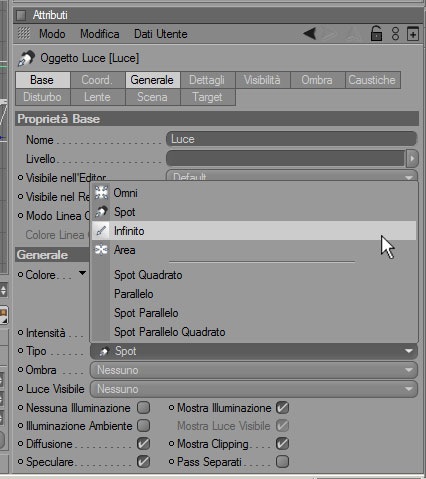
Adesso tornando sopra nella barra degli oggetti, clicchiamo sull'oggetto “Luce” con il tasto destro e gli assegniamo il Tag “VrayLight”, cliccando su “VrayBridge Tag” > “VrayLight”:

Accanto all’oggetto Luce comparirà il Tag che abbiamo scelto:

Cliccandoci sopra accederemo alle opzioni, che come di consueto compaiono subito sotto, nella finestra degli attributi:

Dalla prima scheda “Common”, attiviamo (come in figura) l’opzione “Enable shadows”, che come potete intuire serve ad attivare le ombre.
Poi spostiamoci nella scheda “Sun light”, attiviamo le opzioni “Physical Sun” e “Physical Sky”, e cambiamo il valore di “Intensity multiplier” da 0.05 a 1:

4. Lanciare il primo render
Adesso siamo pronti per lanciare il primo rendering. Le opzioni così come le abbiamo impostate sono ottimizzate per avere tempi di rendering bassissimi: in seguito vedremo come alzare i settaggi, ottenere un'immagine di qualità migliore.
Posizioniamo il mouse in un punto qualsiasi della finestra principale, quella in cui vediamo il modello in prospettiva, e clicchiamo sulla rotella per mettere questa vista a tutto schermo:

Poi dal menu principale clicchiamo su “Rendering” > “Renderizza vista”:

Questo è quello che dovremmo ottenere dopo pochi secondi di calcolo:

In questo modo abbiamo renderizzato la vista attiva, ma non possiamo salvare questa immagine sul computer. Per farlo dobbiamo prima impostare le opzioni di salvataggio.
5. Impostazioni finali e salvataggio dell'immagine
Dal menu principale clicchiamo su “Rendering” > “Parametri rendering”:

Clicchiamo sulla seconda voce del menu verticale “Uscita”, e impostiamo la “Risoluzione” su “Manuale”, e scriviamo nei campi accanto 1125 x 1500:

Naturalmente questo formato è adatto a questa particolare inquadratura, che ha un taglio verticale, ma all'occorrenza possiamo impostarla come preferiamo.
Ora chiudiamo questa finestra, e andiamo dal menu principale di nuovo
alla voce “Rendering” > “Renderizza in Picture Viewer”:

Si aprirà una nuova finestra all'interno della quale Cinema4D inizierà a renderizzare l'immagine. Il calcolo durerà un po' di più visto che ora le dimensioni della finestra sono molto più grandi. Dopo qualche minuto, quando il rendering sarà completato, dal menu principale di questa finestra clicchiamo su “File” > “Salva Immagine come...”:

Infine scegliamo il formato, il nome e il percorso in cui vogliamo salvare l'immagine.
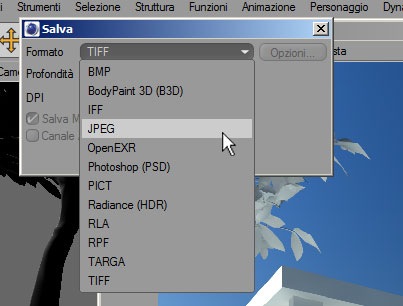
Nella prossima parte inizieremo a vedere come creare i materiali e assegnarli agli oggetti, come controllare i parametri della PhysicalCamera, come utilizzare tipi di illuminazione diversi (HDRI, o Area Light), e altro ancora.












Ciao Angelo, come capirai sono una principiante su vray, ti ringrazio innanzitutto per questo blog utilissimo e vorrei un suggerimento da te: dopo aver settato la camera e il sole, seguendo le tue istruzioni, al momento di lanciare la prima vista NON SUCCEDE ASSOLUTAMENTE NIENTE!!!!! Ho rifatto tutto il procedimento ma nulla da fare.... Cosa potrebbe essere?
RispondiEliminaCiao Claudia, se non ho capito male non riesci a renderizzare la scena... neanche nel picture viewer? potrebbe essere un problema di istallazione del software. Che versione stai usando di Vray?
RispondiEliminaCiao, ho la versione R12-13, ed hai ragione tu avevo sbagliato un passaggio nell'istallazione.. Procedo con i tuoi tutorial, ma già la primo render non viene uguale a quello del tuo esempio.. Nulla viene minimamente bianco nel modello e le parti in ombra sono completamente buie..
RispondiEliminaProva a rifare il procedimento seguendo quest'altra parte della guida, forse hai la versione 1.2...
RispondiEliminaFammi sapere come procede
Angelo
Grazie mille per la prontezza!!! Lo faccio subito!
RispondiEliminaE cmq si, ho la versione 1.2.6...
RispondiEliminaNiente da fare... Viene sempre l'oggetto marroncino e le parti in ombra al bio totale...
RispondiEliminaSei sicura di aver impostato il color mapping su Exponential?
RispondiEliminasi..
RispondiEliminaStai usando un camera standard di Cinema, stai renderizzando la finestra dell'editor, o con una physicalCamera di Vray?
RispondiEliminaSto enderizzando la finestra dell'editor, e come camera ho la phisycal camera di Vray..
RispondiEliminaProva a rifare tutto seguendo però l'altro tutorial quello di cui ti ho messo il link nel commento precedente, senza usare una PhysicalCamera... se non riesci neanche così mandami il file che gli do un'occhiata.
RispondiEliminaAngelo
Ciao, ho fato il tutorial passo passo , ma alla fine il render mi viene completamente a righe blu e nere.....mentre renderizza si vede che sta venendo come dovrebbe,ma dopo l'ultima passata di calcoli si fà tutto blu !!!!!!! ho provato a cambiare rendering engine, ma niente !!
RispondiEliminaLa fase di rendering è l'ultima che Vray esegue, quindi non ci dovrebbe essere un'"ultima passata di calcoli" dopo il rendering... sei sicuro di aver impostato Vray come motore di rendering? se cambi motore devi cambiare anche tutte le impostazioni, i materiali e le luci quindi non può funzionare. Potrebbe essere un difetto di funzionamento del programma... è l'unica cosa che mi viene in mente.
RispondiEliminaAngelo
Caro Angelo.. Felice di ritrovarti, l'utilizzo di vray procede benissimo, ma ora sono alle prese con un esploso assonometrico e non riesco assolutamente ad impostare il giusto lato dell'assonometria... Perché???????????????
RispondiEliminaCiao Claudia! se non riesci a impostare il punto di vista, prova a ruotare il modello.
RispondiEliminaAngelo
Grazie alla tua guida ho cominciato a capire come funziona questo vray!
RispondiEliminaQui puoi vedere un primo risultato.
http://enzomolinari3d.blogspot.it/
Grazie mille!
Enzo.
Ciao Angelo ho seguito tutti i tuoi passi, ma il rendering mi da l' oggetto com il tuo ma il cielo non e' celeste come nel tuo esempio ma mi da un colore sul grigio chiaro che comunque si differenzia dall' oggetto potresti aiutarmi a capire dove sbaglio??? grazie anticipatamente.
RispondiEliminaCiao Angelo ho seguito tutti i tuoi passi, ma il rendering mi da l' oggetto com il tuo ma il cielo non e' celeste come nel tuo esempio ma mi da un colore sul grigio chiaro che comunque si differenzia dall' oggetto potresti aiutarmi a capire dove sbaglio??? grazie anticipatamente.
RispondiEliminaMuchas gracias angel, estoy aprendiendo mucho! me siento muy contento con esto ..gracias ...saludos desde ECUADOR..
RispondiEliminaCiao a tutti,
RispondiEliminasono una principiante di entrambi i programmi (cinema 4d e vray) e mi sto esercitando con questi tutorials (ne approfitto per farti tanti complimenti Angelo, sono fatti benissimo e sono molto chiari). Sto riscontrando lo stesso problema che aveva Claudia il 21 febbraio 2012, ovvero il render non viene come quello dell'immagine, è tutto grigio e nero, l'oggetto non è sul bianco come il render finale di Angelo. Probabilmente ho qualche impostazione sbagliata; voi avete risolto questo problema? Potreste spiegarmi cosa devo cambiare?
Grazie mille!
Ricontrolla tutti i passaggi, in particolare i parametri della GI e il color Mapping, e assicurati di aver inserito una physical camera con i parametri di default, e di aver attivato correttamente le opzioni Physical Sun e Physical Sky nella luce con target. Facci sapere se hai risolto...e grazie dei complimenti!
EliminaAngelo
Ciao Angelo,
RispondiEliminaHo un problema,il render finale risulta tutto sui toni del verde... Non riesco a capire cosa sto sbagliando, puoi aiutarmi per favore?
Purtroppo questo tutorial è vecchio di 6 anni, e nel frattempo Vray si è evoluto sotto tanti aspetti e anche i parametri andrebbero gestiti in modo diverso. Il verde potrebbe dipendere da questo. Presto pubblicherò una nuova versione del tutorial per risolvere tutti i problemi.
EliminaCiao Angelo,
RispondiEliminaprima di tutto grazie della bellissima guida, è un po' che ti seguo e finalmente riesco ad avere ottimi risultati con cinema.
Il problema è questo: devo fare un render in assonometria, luce e camere sembrano andare bene, ma quando faccio partire il render, visualizzo tutto nero ad eccezione del cielo. Quindi tutto quello che è in ass. è nero. Consigli? Grazie mille.