
I rendering prodotti da qualsiasi software di grafica 3D, come ad esempio Cinema4D e Vray, sono immagini generate al computer in cui il software sovrappone ai colori delle texture (posizionate opportunamente sul modello 3D) una serie di effetti visivi: Illuminazione Globale, luci, ombre, riflessioni, trasparenze, etc.
Questi effetti vengono calcolati separatamente e sovrapposti alle texture di base in una precisa modalità di fusione, fino a restituirci l’immagine che noi consideriamo finale, in cui tutti gli effetti vengono assemblati insieme e ci vengono consegnati da Cinema4D già “confezionati” in un’unica e indivisibile immagine realistica.
Utilizzando il Multipass di Vray è possibile avere a disposizione, oltre al “Render regolare" (e cioè l’immagine finita, “confezionata”, indivisibile), anche tutti gli altri singoli effetti visivi in livelli separati. I singoli effetti possono essere sovrapposti manualmente dall’utente uno sull’altro, fino a ricomporre la stessa immagine finale, ma con il vantaggio di poter controllare in maniera più flessibile la visibilità di ogni singolo effetto durante la fase di post-produzione.
STANDARD CHANNELS
Tra i canali Multipass più utili ci sono i cosiddetti Standard Channels: riflessioni, rifrazioni, ombre, GI, luci, background, caustiche, e altri ancora.
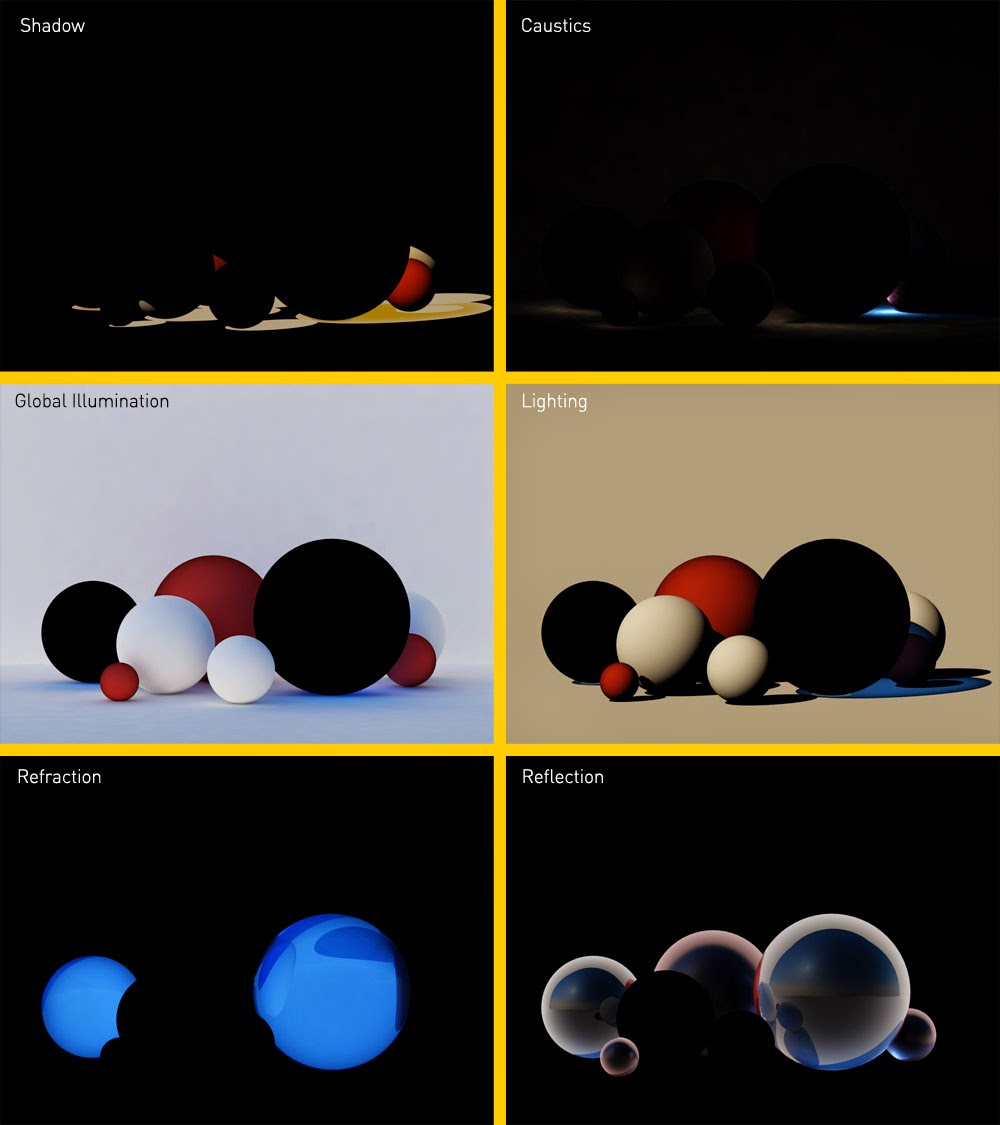
OBJECT SELECT / MATERIAL SELECT
Oltre ai canali standard, con il Multipass è possibile anche generare delle immagini in bianco e nero corrispondenti all’ingombro preciso di singoli oggetti della scena o di gruppi di oggetti (Object Select). La stessa cosa può essere fatta con gruppi di oggetti o superfici a cui è stato assegnato lo stesso materiale (Material Select).
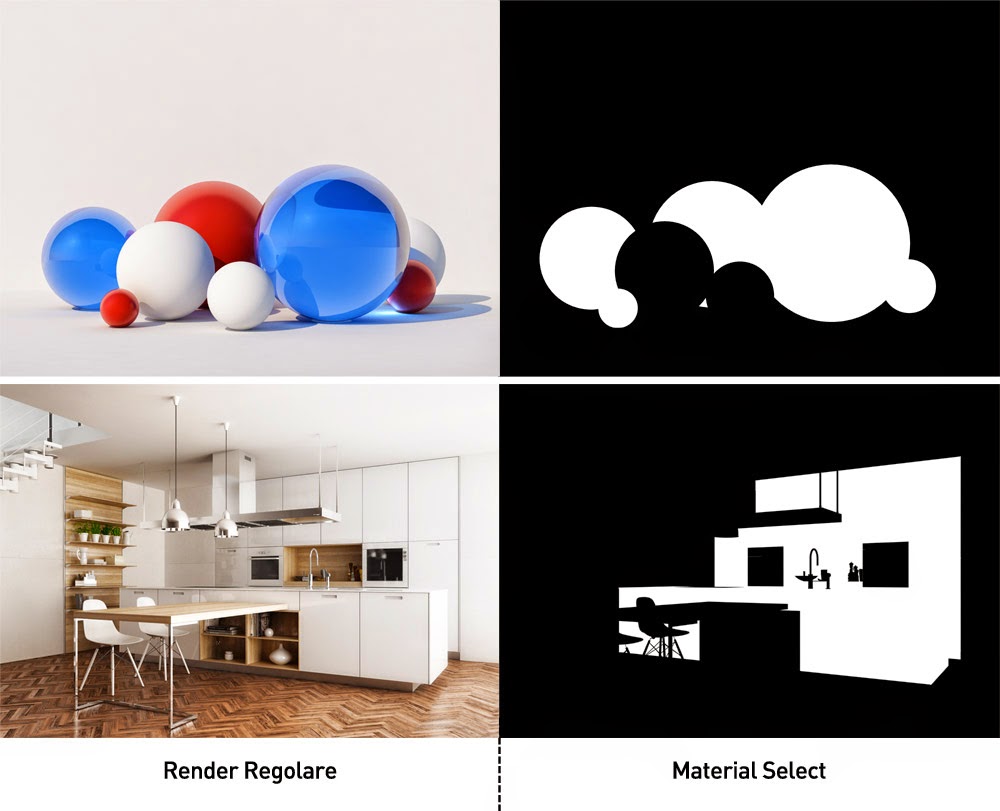
Queste immagini possono essere utilizzate in post-produzione come eccellenti maschere di livello, impossibili da creare manualmente (ad esempio con la bacchetta magica o il lazo poligonale di Photoshop) e utilissime per limitare l’azione di un qualsiasi livello di regolazione ad un singolo oggetto o materiale del render lasciando invariato il resto dell’immagine.
Con l’Object Select e il Material Select è possibile modificare colori, saturazione, luminosità e contrasto in maniera più chirurgica, agendo su un singolo oggetto del render (o un singolo materiale applicato a più oggetti) senza dover rifare il render ogni volta che quell’oggetto (ad esempio) cambia colore.
In questo modo, con un unico render di partenza e una serie di buone maschere prodotte con il Multipass, cambiare il colore di una cucina partendo dal medesimo render di base diventa un'operazione semplice e veloce, e nelle varie versioni il realismo globale dell’immagine viene sostanzialmente preservato.

Immaginate le potenzialità di questa tecnica quando si ha la necessità di produrre molte immagini dello stesso prodotto da catalogo, in cui cambia solo il colore di alcuni componenti.
Z-DEPTH
Infine, uno dei canali speciali che è possibile produrre con il Multipass è la Z-Depth, utile per gli effetti di profondità di campo e di foschia ambientale o nebbia.
La Z-Depth è una "mappa di profondità” in bianco e nero, in cui tutti gli oggetti vengono rappresentati in modo diverso in funzione della loro distanza dalla camera. Nel caso più tradizionale quelli più vicini alla camera sono neri, quelli più lontani sono bianchi, ma esistono anche casi in cui viene fatto il contrario. Tutti gli oggetti che sono a distanze intermedie vengono disegnati in gradazioni di grigio.
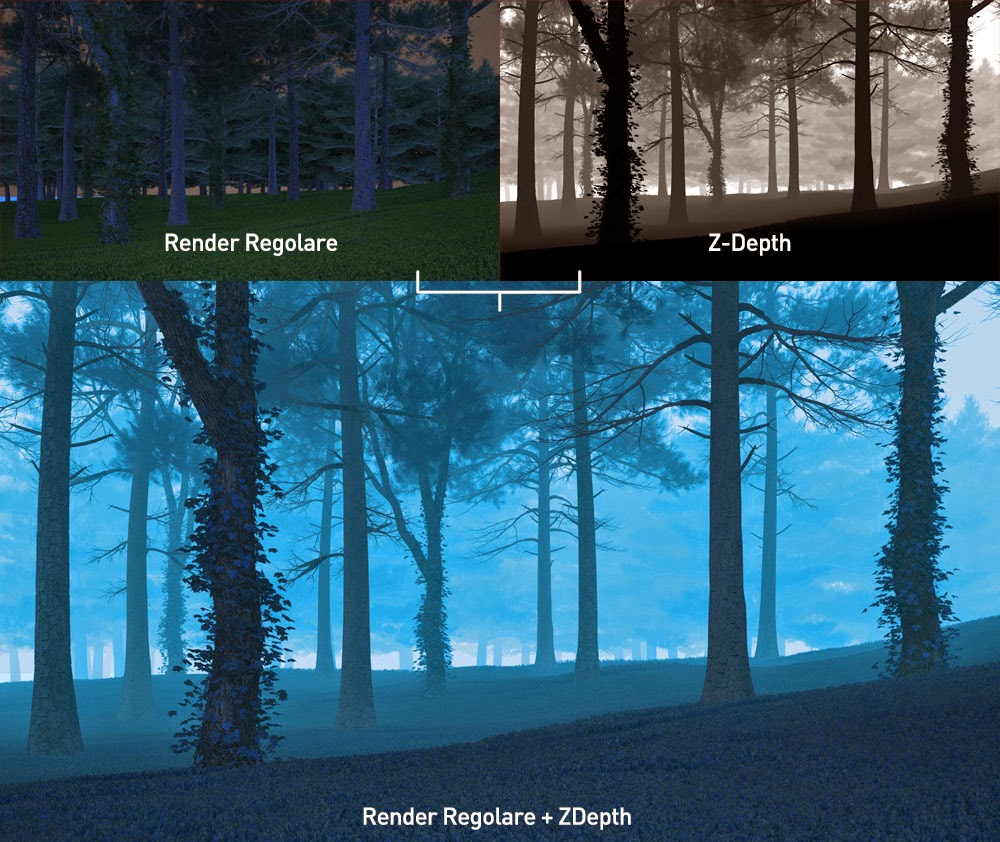
La Z-Depth serve per riprodurre la foschia o la nebbia visibile in scene come questa, che però è presente anche in visualizzazioni più “commerciali”.
La Z-Depth può essere utilizzata anche per riprodurre la profondità di campo in post-produzione. La messa a fuoco è un effetto che aumenta di molto i tempi di rendering, per questo - specialmente quando le deadline sono molto rigide - conviene uscire da Cinema4D senza profondità di campo (ovvero con tutti gli oggetti a fuoco) e sfuocare ciò che vogliamo in fase di post-produzione.

Se volete approfondire l’argomento, in questo tutorial è illustrato il metodo in pochi step.
C’è anche chi ha trovato un uso più creativo della ZDepth, come Kazuki Takamatsu, artista giapponese autore di meravigliosi artwork. Dategli un’occhiata.
IN CONCLUSIONE
L’uso del Multipass permette una gestione più completa e flessibile dell’immagine, con molti vantaggi in più rispetto alla produzione del semplice render regolare. Questo è il motivo per cui tutti i più grandi artisti 3D del pianeta producono spesso, oltre al render regolare, anche tutti gli altri canali con cui, in fase di post-produzione, hanno un controllo più flessibile degli effetti del render, riuscendo a spingere molto più in alto la qualità visiva delle loro immagini finali.
Come usare il Multipass di VrayforC4D 1.8
Dalla versione 1.8 di VrayforC4D è stato introdotto il Multipass Manager, una delle novità più succulente, che semplifica nettamente la gestione del Multipass in ambiente Cinema4D + Vray rispetto alle versioni precedenti.
Prima di illustrare il metodo ci tengo a precisare che questo è il metodo con cui io sfrutto le potenzialità del Multipass di Vray, e non quello universalmente riconosciuto come "il metodo giusto" - ammesso che ne esista uno.
SETTAGGI DI RENDERING
Per iniziare ad usare il Multipass innanzitutto attivo la voce Multipass dai settaggi di render. Dopo aver attivato il Multipass aggiungo l’opzione Post Effetti, cliccando con il tasto destro sulla voce Multipass appena attivata e selezionando "Post-effetti”:
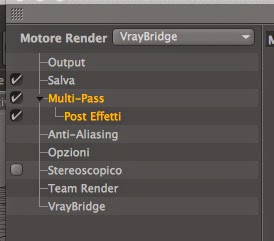
Fatto questo, nella scheda Salva, imposto il Profilo Colore Immagine del render regolare su Gestione del colore disabilitato. Sempre nella scheda Salva, definisco un percorso di salvataggio automatico sia per il render regolare che per i vari canali del Multipass che deciderò di estrarre insieme al render regolare (i due campi File evidenziati nello screenshot). Lascio invariato il formato di salvataggio del render regolare [(TIFF (livelli PSD) 8 Bit/Canale)] e del file multipass [Photoshop (PSD) 16 Bit/Canale]:
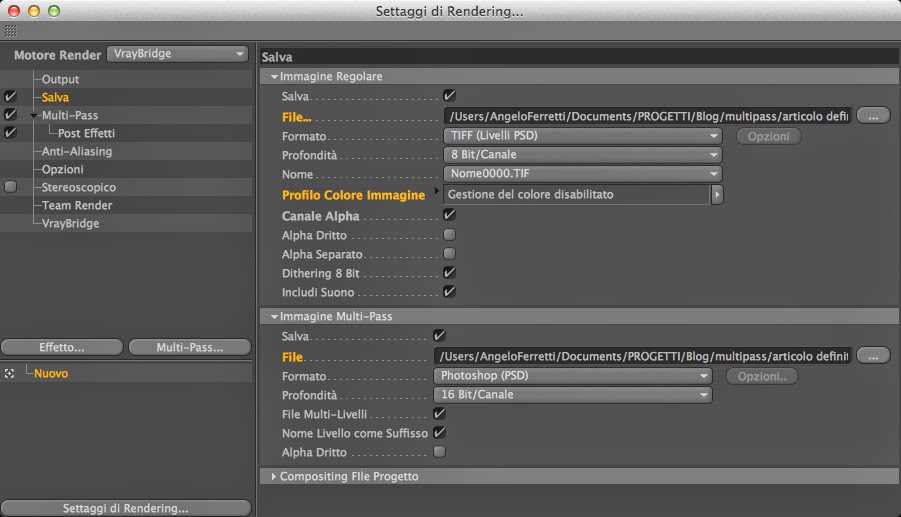
Ora non mi resta che scegliere quali canali estrarre oltre al render regolare attraverso il Multipass Manager.
MULTIPASS MANAGER
Dal menu principale di Cinema4D clicco su Plugin > VrayBridge > V-ray Multipass Manager:
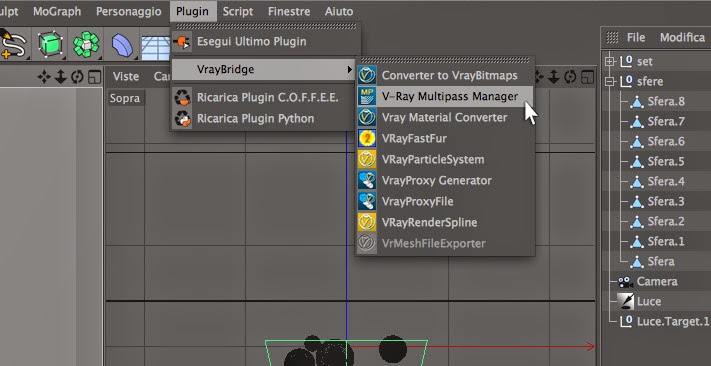
Il menu del Multipass Manager contiene soltanto una voce, “Render Elements”, cliccando sulla quale posso aggiungere i canali che desidero, pescando dalle 4 famiglie principali: Standard Channels, Raw Channels, Special Channels, Multi Channels:
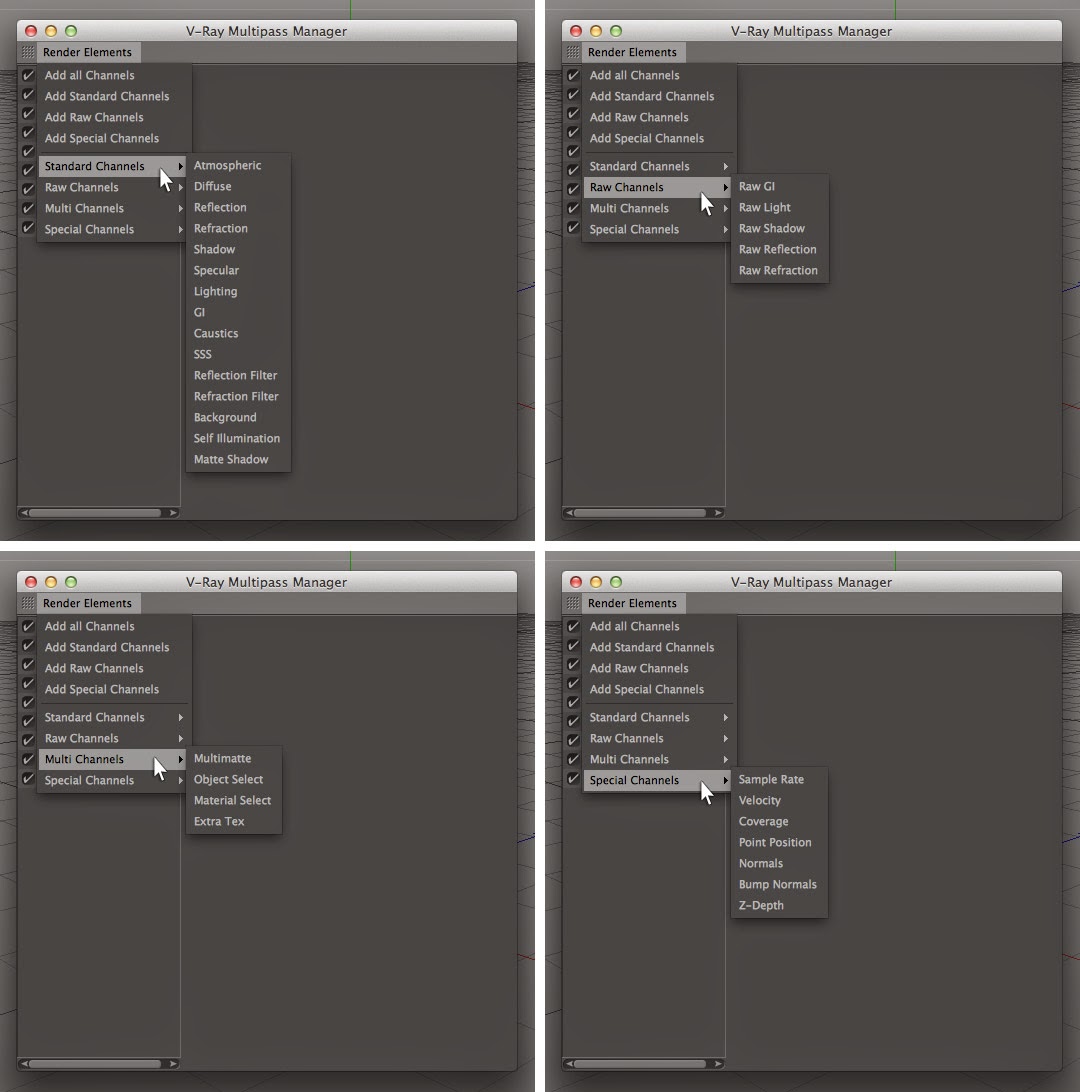
STANDARD CHANNEL
Gli Standard Channels che io aggiungo di solito sono: Reflection (Riflessioni) Refraction (Rifrazioni) Shadows (Ombre) Lighting (Luci, ovvero illuminazione diretta) GI (Illuminazione indiretta) Specular (Specularità) Caustics (Caustiche) Background (se si tratta di una scena esterna in cui è visibile il PhysicalSky).
Come potete immaginare, alcuni canali hanno senso di essere prodotti solo se nella scena sono presenti gli effetti a cui si riferiscono. Ad esempio: se non ho attivato le caustiche dai settaggi di render è inutile selezionare il canale delle caustiche (Caustics). Lo stesso discorso vale per la specularità (Specular), per le rifrazioni (Refraction), per il SubSurfaceScattering (SSS), e così via.
Per ognuno dei canali aggiunti, attivo la voce “Consider for Antialiasing”:

OBJECT SELECT / MATERIAL SELECT
Inoltre, quando nella mia scena ci sono degli oggetti o dei materiali particolari, trovo utile estrarre le maschere di quegli oggetti o di quei materiali attraverso l’Object Select e il Material Select. In questo modo ho la possibilità di ritoccare tonalità, saturazione e contrasto di quei singoli oggetti o materiali in pochi secondi in fase di post-produzione.
Dato che più sono i canali che aggiungo e maggiore è il tempo di render, in genere preferisco investire un minimo di tempo nell’analisi della scena e limitare il numero degli Object Select e dei Material Select concentrandomi solo su alcuni oggetti e materiali, per non allungare troppo i tempi di produzione.
OBJECT SELECT
Per avere un Object Select di un oggetto della scena applico a quell’oggetto il tag Vray Compositing, e (mantenendo il tag selezionato), nella finestra degli attributi (scheda Comp properites) scelgo un numero da inserire nel campo Object ID:
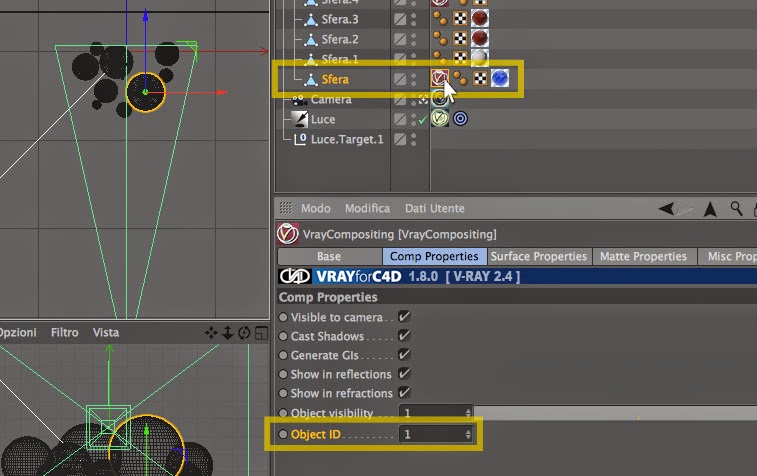
(Il tag Vray Compositing può essere applicato anche ad un oggetto nullo che contiene altri oggetti, in quel caso verrà generata una maschera unica per tutti gli oggetti raggruppati nel nullo.)
Fatto questo, aggiungo un Object Select nel Multipass Manager (cliccando su Render Elements > Multi Channels > Object Select) e associo a quell’Object Select il numero ID che ho appena assegnato all’oggetto tramite il tag Vray Compositing:
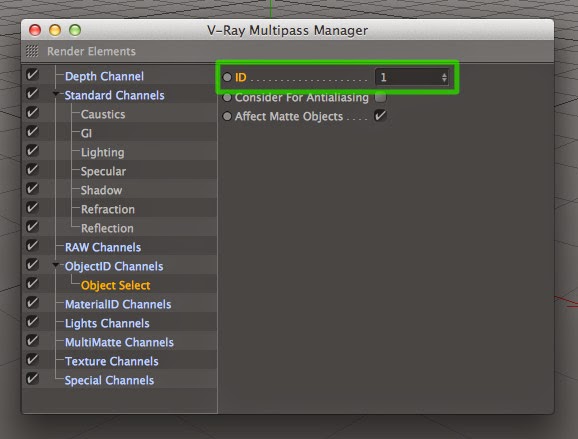
Se voglio avere una maschera di un altro oggetto, seguo lo stessa procedura: applico a quell’oggetto il tag Vray Compositing > assegno a quell'oggetto un numero ID (dalla scheda Comp Properties) > aggiungo un Object Select nel Multipass Manager > associo all’Object Select lo stesso numero ID appena impostato nel Vray Compositing.
E’ importante, per ognuno dei canali che aggiungiamo dal Multipass Manager (specialmente per i Multi Channel) attivare l’opzione “Consider for Antialiasing”, altrimenti alle maschere non sarà applicato perfettamente l’antialiasing.
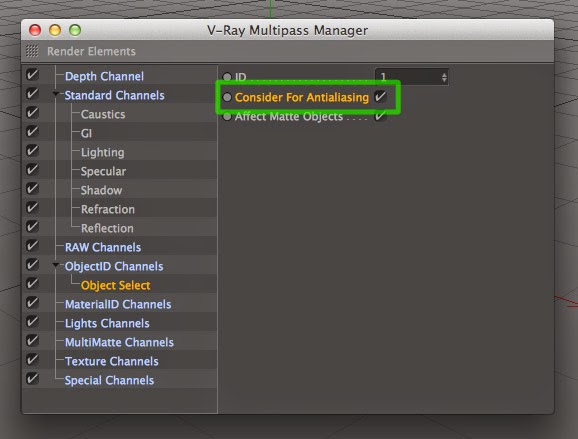
MATERIAL SELECT
Un Material Select è una maschera in bianco e nero, simile all’Object Select, che però viene prodotta prendendo come riferimento un materiale della scena (tutti gli oggetti a cui è applicato) e non un singolo oggetto.
In un Material Select con (ad esempio) ID = 1, vengono disegnati in bianco su sfondo nero tutti gli oggetti a cui è applicato il materiale che ha ID = 1. Ogni materiale infatti, nel suo Editor materiale, ha un numero ID ("MatID”) inizialmente impostato su 0, e che può essere impostato diversamente per ogni materiale presente nella scena:
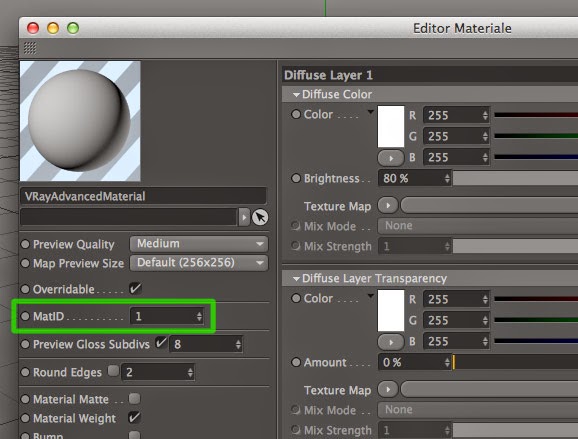
Per avere un Material Select, assegno un numero ID al materiale desiderato e successivamente aggiungo nel Multipass Manager un Material Select, che come tutti gli altri canali può essere aggiunto cliccando su Render Elements > Multi Channels > Material Select. A quel Material Select associo il numero ID impostato poco prima al materiale:
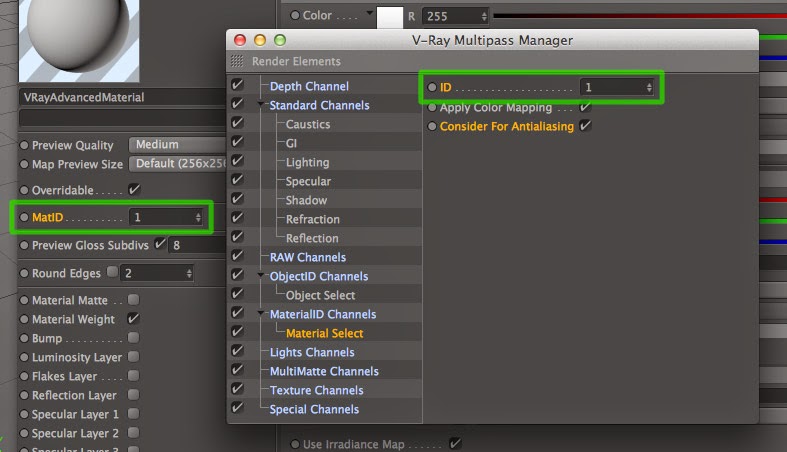
Z-DEPTH
Per avere la Z-Depth devo soltanto aggiungerla nel Multipass Manager (la trovo tra gli Special Channels) e inserire i due valori che determinano la profondità del campo.
Il primo valore (Depth Black, espresso in centimetri) è la distanza tra la camera e il primo oggetto della Z-Depth, quello che verrà raffigurato nero. Il secondo valore (Depth White) è la distanza tra la camera e l’ultimo oggetto della Z-Depth, che nella mappa verrà raffigurato bianco. Tutti quelli a distanze intermedie saranno colorati con sfumature di grigio.

In questo esempio, la Z-Depth è stata impostata in modo che l'albero in primo piano venisse nero, gli ultimi sul fondo venissero bianchi. In Depth Black è stato inserita quindi la distanza tra la camera e il primo albero più vicino alla camera, in Depth White è stata inserita la distanza tra la camera e l’ultimo albero, quello più lontano dalla camera:

Con questo metodo si può produrre una Z-Depth ottima per simulare la presenza di nebbia nella scena.
RENDER FINALE
Una volta configurato il Multipass Manager con i vari canali desiderati, lancio il render. Quando il render sarà terminato, nel percorso di salvataggio che ho impostato inizialmente troverò:
1. il Render Regolare (formato Tiff)
2. il file Multipass (formato PSD multilivello)
Il Render Regolare è l’immagine indivisibile, che memorizza il canale alfa ma non ha gli altri canali separati. Nel file Multipass invece ci sono tutti i canali scelti nel Multipass Manager ("Standard", "Multi" e "Special" Channel) in livelli separati, posizionati uno sopra l’altro e nominati a seconda del canale che contengono.
CONFIGURARE IL FILE MULTIPASS CON PHOTOSHOP
UPDATE
In alcuni casi l'immagine Multipass risulta schiarita rispetto al render regolare. Per risolvere questo problema, prima di aprire il file, dal menu principale di Photoshop vado su "Modifica > Impostazioni colore..." e attivate l'opzione "Profili non corrispondenti: Chiedi prima di aprire".

Quando apro il file, Photoshop mi chiederà cosa intendo fare con il profilo colore, io rispondo: "Elimina profilo incorporato", e i colori del render corrispondono a quelli che vedevo nel visualizzatore immagini di Cinema4D.

In alcuni casi l'immagine Multipass risulta schiarita rispetto al render regolare. Per risolvere questo problema, prima di aprire il file, dal menu principale di Photoshop vado su "Modifica > Impostazioni colore..." e attivate l'opzione "Profili non corrispondenti: Chiedi prima di aprire".

Quando apro il file, Photoshop mi chiederà cosa intendo fare con il profilo colore, io rispondo: "Elimina profilo incorporato", e i colori del render corrispondono a quelli che vedevo nel visualizzatore immagini di Cinema4D.

Una volta aperto il file Multipass con Photoshop, tutti i canali sono uno sopra l’altro, quindi non vedrò ciò che mi aspetto di vedere e cioè la stessa immagine che vedo aprendo il Render Regolare:
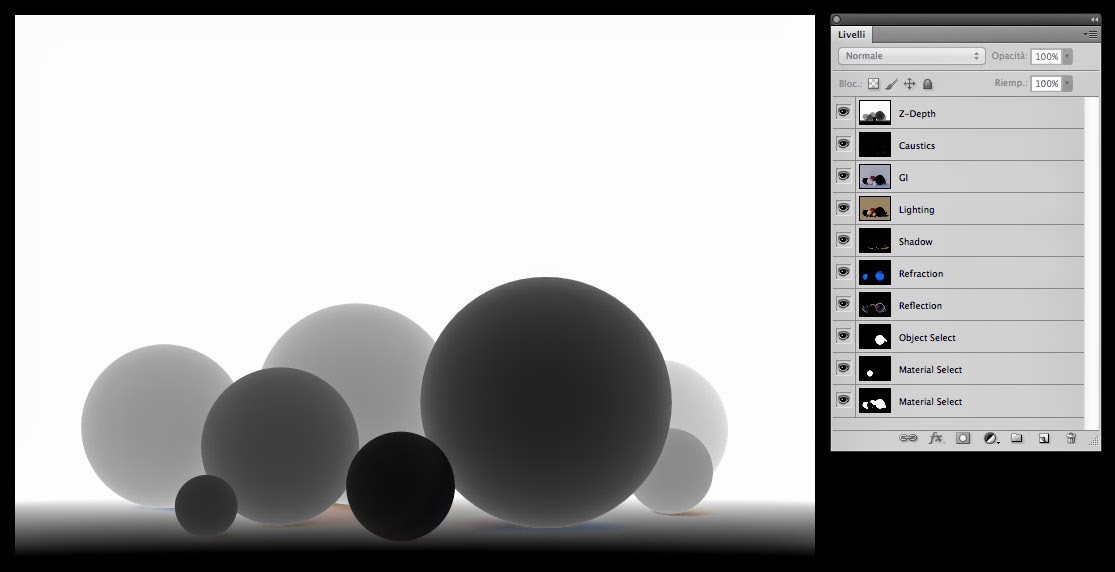
Questo succede perché per avere l’immagine di partenza corretta, i livelli non devono essere tutti accesi e soprattutto la modalità di fusione degli Standard Channel deve essere su Scherma (“Scolora" in Photoshop).
CANALI DA SPEGNERE
Tutti i Material Select e gli Object Select devono essere spenti, perché verranno usati come maschere di livello, e non come livelli classici (ma dipende sempre da cosa devo fare). Per comodità, io li riunisco anche in un gruppo (per creare un gruppo su Photoshop, seleziono i livelli che voglio raggruppare e premo CMD+G da tastiera).
La Z-Depth anche lei va spenta, a meno che non voglio applicare l’effetto nebbia, in quel caso la tengo accesa, la modalità di fusione che uso è la stessa degli Standard Channels (Scolora) e la percentuale di opacità la modifico in funzione del risultato che voglio ottenere:
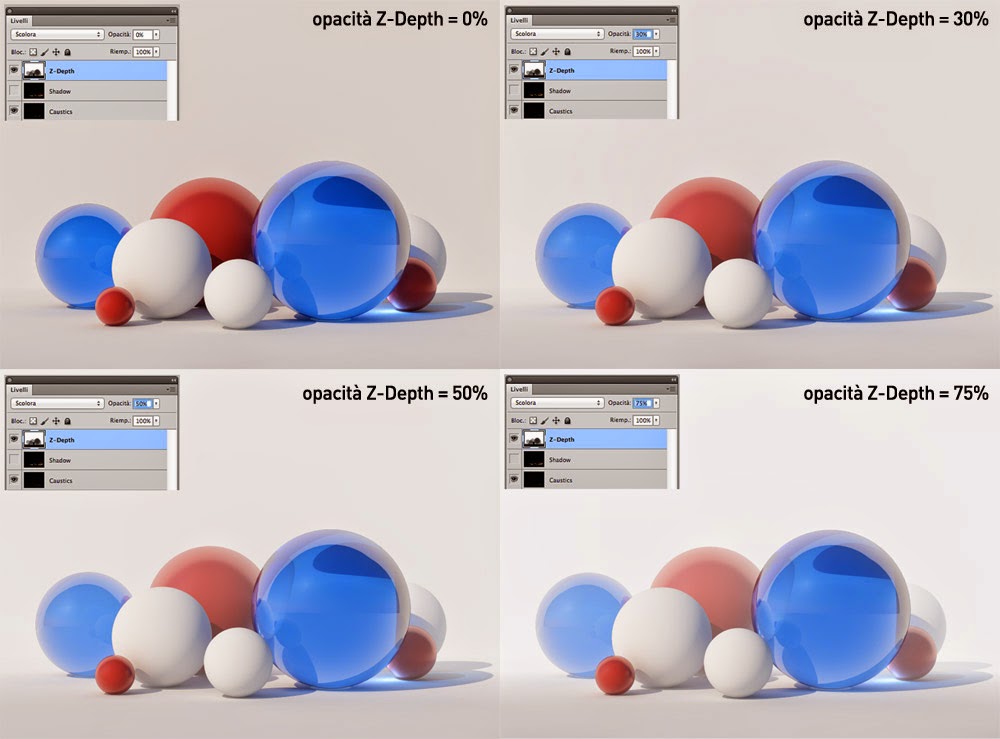
A volte mi torna utile dare alla Z-Depth un colore: anziché usarla in bianco e nero le aggiungo una componente azzurra, specialmente se si tratta di scene esterne:
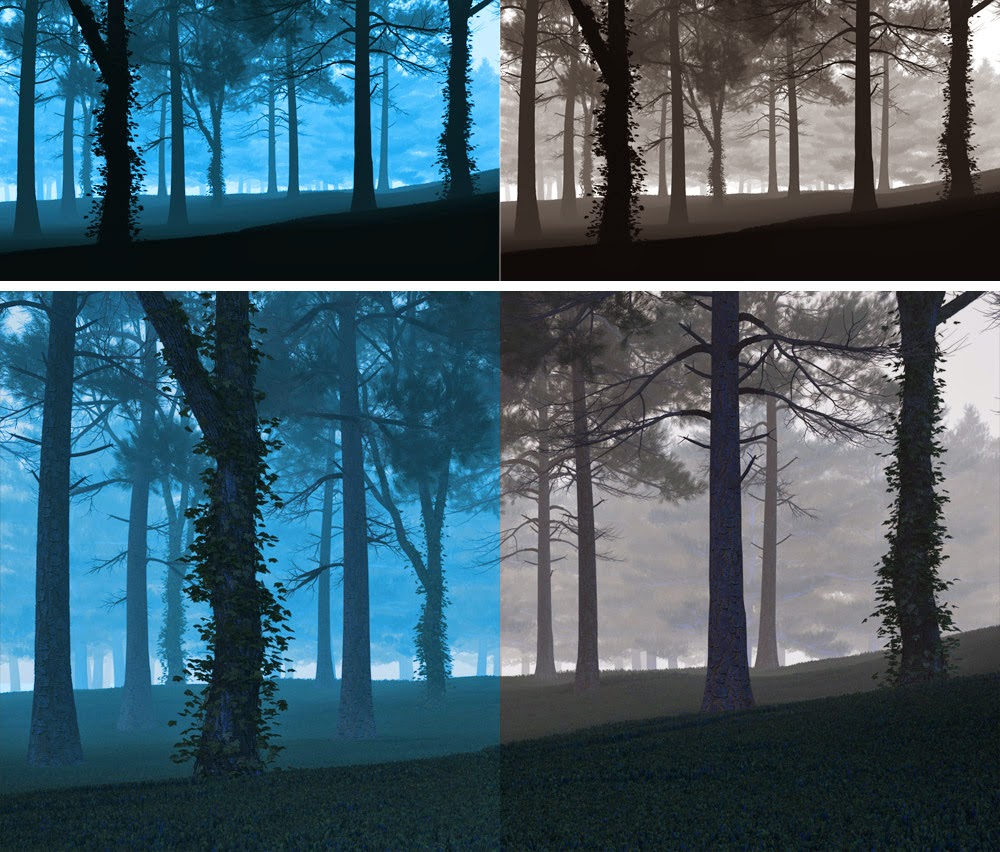
Un po’ come è stato fatto in RUIN (se non lo avete ancora visto, questa può essere una buona occasione per farlo, e non perdetevi i titoli di coda in Z-Depth!).
Il canale delle ombre (Shadow) anche lui va inizialmente spento: serve a schiarire le ombre del render, nel caso in cui siano venute troppo dense. Per farlo imposto “Scolora” come metodo di fusione del livello e faccio crescere gradualmente la sua opacità partendo da 0%.
Fate attenzione perché impostando l’opacità del livello delle ombre al 100% si ottiene un render completamente privo di ombre, quindi non del tutto realistico. Consiglio infatti usare il canale delle ombre con delicatezza: superato il 50% di opacità il realismo inizia a vacillare.

Detto questo, i canali Standard che lascio accesi in questo caso (ed è importante che siano in modalità di fusione Scolora) sono: Caustic, Reflection, Refraction, GI, Lighting.
L’ordine in cui sono posizionati nella pila è indifferente: la modalità di fusione fa sì che se sposto uno dei livelli più in alto o più in basso il risultato non cambia.
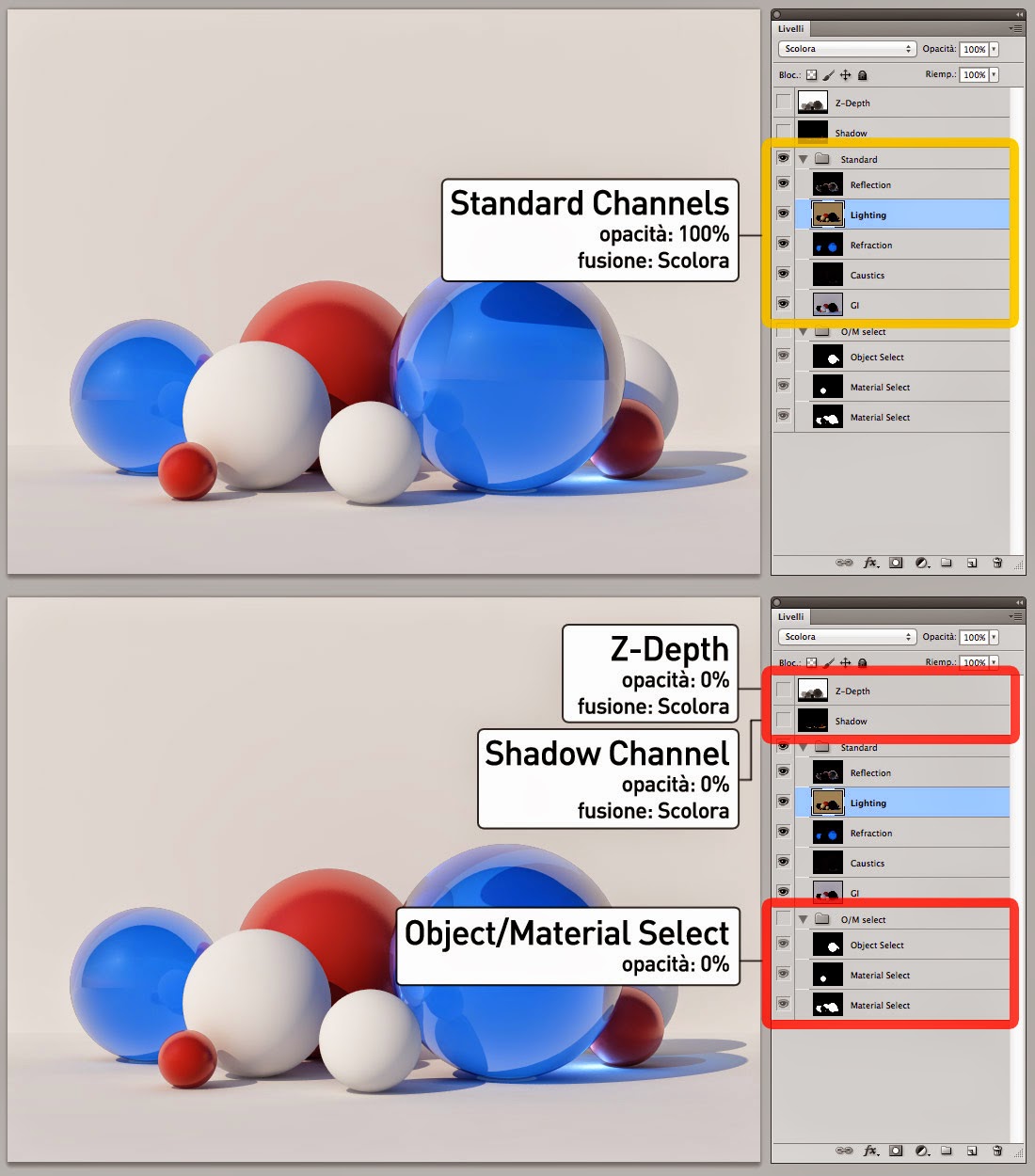
Il render regolare e quello che ho ottenuto nel file multilivello sono visivamente identici:
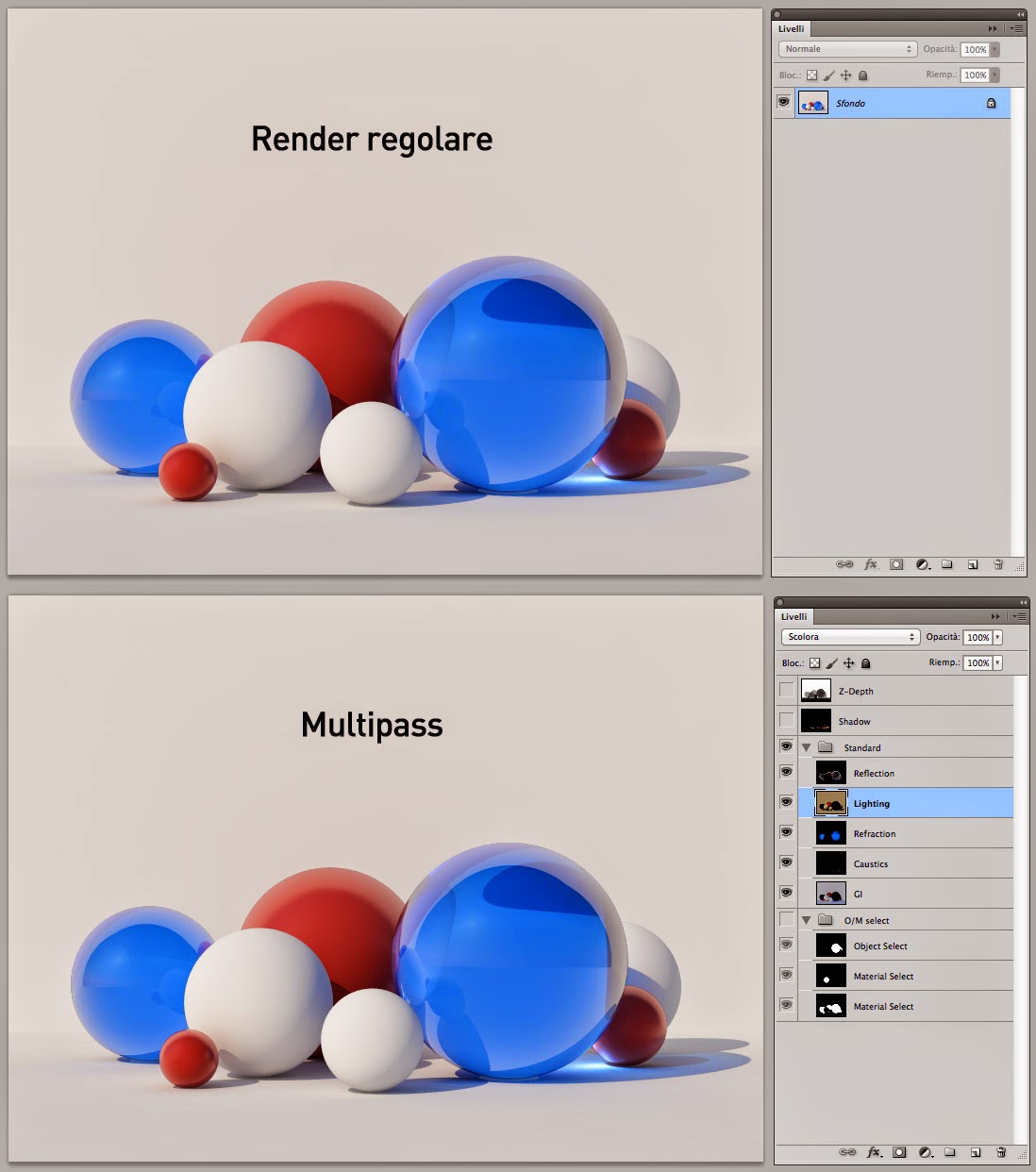
Consiglio a tutti di fare una prova su un file molto semplice come questo, prima di tutto perché se siete stati per una vita (come me) abituati a produrre render “regolari”, troverete molto divertente poter accendere e spegnere i singoli canali nel file PSD. Ma a parte il divertimento, trovo molto "istruttivo" l’uso del multipass, anche in scene essenziali: mi fa capire veramente a fondo come funziona un motore di render e mi mostra senza segreti la differenza, ad esempio, tra un’immagine con e senza GI.
CORSI IN PARTENZA
ARCHVIZ 6DAYS Full-immersion
Corso di Cinema 4D + Vray per l'architettura e il design
BOLOGNA - DAL 23 AL 28 MAGGIO 2016
Corso di Cinema 4D + Vray per l'architettura e il design
BOLOGNA - DAL 23 AL 28 MAGGIO 2016
ARCHVIZ 6DAYS Full-immersion
Corso di Cinema 4D + Vray per l'architettura e il design
TORINO - DAL 06 ALL'11 GIUGNO 2016
Corso di Cinema 4D + Vray per l'architettura e il design
TORINO - DAL 06 ALL'11 GIUGNO 2016
ARCHVIZ 6DAYS Full-immersion
Corso di Cinema 4D + Vray per l'architettura e il design
VERONA - DAL 20 AL 25 GIUGNO 2016
Corso di Cinema 4D + Vray per l'architettura e il design
VERONA - DAL 20 AL 25 GIUGNO 2016












Come sempre ottimi tutorial!! Continua così, grazie mille!
RispondiEliminaGreat post thanks Angelo
RispondiEliminaUtile approfondimento, grazie!
RispondiEliminaGrazie mille!
RispondiEliminaCiao, ho seguito il tuo post ma le immagini in psd e standard sono diverse anche settando tutto su scolora
RispondiEliminaSe il render che ottieni è schiarito rispetto al render precedente (con Multipass disattivato), ti ho risposto con un update all'articolo. Fammi sapere se riesci a risolvere!
EliminaCiao, intanto grazie 1000 per il tuo blog che è stra-utile!
EliminaIo ho lo stesso problema e non riesco a risolvere..
non riesco ad inserire un secondo object select
RispondiEliminagrazie!
In molti non ci riescono, temo sia un bug di qualche versione di Vray.
Eliminascusa ma eventuali corsi più brevi 2/3 giorni max non è possibile
Eliminauna settima a giugno per me è impossibile
eventualmente anche singolarmente
Per ora non ci sono ancora corsi di durata 2/3 giorni, ma solo settimanali. Se sei interessato ad un corso privato mandami pure una mail all'indirizzo che trovi nella pagina dell'indice della guida.
EliminaCiao Angelo, come sempre complimenti e grazie per il tuo lavoro.
RispondiEliminaHo un problema che non mi fa andare avanti.
Tra i plugin non mi compare la voce Multipass manager..non c'è proprio.
Ho provato prendendo altre strade all'interno del menù multipass ma ottengo un'immagine di base molto sbiadita(poco male) e i livelli di multipass completamente neri(il vero problema).
sapresti come dirmi come mai?
Grazie ancora e continua così
La versione di Vray che ho usato per questo tutorial è la 1.8. Se tra i plug-in non hai il Multipass Manager vuol dire che stai usando una versione di Vray precedente alla 1.8, magari la 1.2 in cui il procedimento è diverso e per certi versi più complicato. Ti consiglio di iniziare ad usare la 1.8, non solo per il Multipass ma anche per una serie di altri vantaggi e miglioramenti rispetto alle versioni precedenti.
EliminaMi aggiorno subito.
EliminaGrazie per la risposta e per i consigli.
Alessandro
Grazie mille per i tutorial! Volevo sapere se hai riscontrato problemi con la versione 1.8 e se è installabile anche su cinema R13. Grazie!
RispondiEliminaFrancesco
La versione 1.8 aveva qualche bug che è stato risolto nella versione 1.9, comunque io l'ho sempre usata sulla versione 15 e non ho riscontrato particolari problemi. In ogni caso ti consiglio Vray 1.9, e Cinema 4D R16, che ha molti nuovi strumenti interessanti rispetto alla 13. ;)
EliminaCiao Angelo e complimenti, ho provato a fare una prova veloce con il multipass, ma è normale che i tempi di render aumentino a dismisura rispetto allo stesso render senza attivare il multipass?????
RispondiEliminaGrazie mille.
Sì, con il multipass i tempi salgono, ma è il prezzo da pagare per avere i render elements separati, gli object/material select, la z-depth... che però ti fanno risparmiare tempo in post produzione!
Eliminaciao angelo, vorrei chiederti una cosa:
RispondiEliminacome si usa il canale lights channel?
so a cosa serve e come si usa su 3ds, ma su c4d non so come selezionare le luci.
grazie
ciao angelo innanzitutto grazie dei tuoi tutorial.La mia domanda è questa,prendo esempio le tua cucina dove hai cambiato il colore alle ante,il riflesso che si creerebbe su un pavimento lucido,come cambi il colore
RispondiEliminaChe io sappia non c'è modo di gestire anche il colore delle riflessioni di un'oggetto. La flessibilità del Multipass ha molti vantaggi ma anche dei limiti, come ad esempio questo.
EliminaCiao Angelo, innanzi tutto grazie per questo fantastico tutorial!! Ho seguito passo passo le indicazioni del tutorial, ma ho un problema: ho settato luci e materiali senza toccare il multipass, ho mandato un render di prova e andava bene così..ma nel momento in cui vado a impostare il multipass...seguendo le indicazioni del tutorial e senza variare i parametri precedentemente settati, il “render regolare” esce molto piu chiaro e luminoso di quello che avevo fatto prima senza impostare il multipass.
RispondiEliminaCome posso risolvere questo problema?!
Grazie in anticipo!
Guido
Disattiva il Linear Workflow, sia quello di Vray (che si trova nelle opzioni del Color mapping) sia quello di Cinema (dal menu principale di Cinema su Modifica > Parametri progetto) e poi riprova, dovresti risolvere alla radice il problema.
EliminaCiao Angelo, complimenti e grazie mille per i tuoi splendidi tutorial sempre molto utili! Volevo chiederti una cosa riguardo il Material select e il suo utilizzo in Photoshop.. Come posso cambiare il colore - come hai fatto tu nella cucina - usando quel livello? una volta ottenuto il file come nel tutorial poi non riesco a capire come poter cambiare colore.. si usa quel livello come selezione? e nel caso, come si fa? grazie in anticipo
RispondiEliminaFrancesco
Per cambiare colore ad un oggetto del render, il Material select o l'Object select (corrispondente a quell'oggetto) va usato come Maschera di livello di un Livello di regolazione che può essere "Curve" o "Tonalità/saturazione". In questo modo la regolazione viene limitata al perimetro dell'oggetto disegnato nel Material/Object select lasciando immune ai cambiamenti il resto dell'immagine.
EliminaCiao Angelo,
RispondiEliminagrazie intanto per il tuo ottimo lavoro. Ho necessità di chiederti una cosa alla quale non riesco a venire a capo. Il Multipass è uno strumento utile e necessario quanto infernale.
Con la 1.9 di vray non riesco a salvare a 32bit. Cerco di spiegarmi meglio, posso si salvare in .exr o in .psd o in qualsiasi altro formato ma se lascio il salvataggio automatico del file multipass ogni volta mi va in crash. L'unica opzione che ho è salvare pass per pass uno alla volta. Non capisco quale sia il problema, in più, se per caso mi si chiude cinema a immagine finita ( e quindi perdo la possibilità di salvare i pass) non posso recuperare più i layer del multipass e devo rifare da capo l'immagine.
Esiste un modo più veloce per calcolare solo i pass? C'è una soluzione al salvataggio dei pass a 32 bit?
grazie, come sempre!
Paolo
Se il salvataggio automatico ti manda in crash Cinema, non impostarlo. Fai finire il render, poi dalla finestra del Visualizzatore immagini clicca sull'immagine col tasto destro e scegli l'opzione "Salva come". Dalla finestra che ti compare puoi salvare anche la versione in PSD (impostandolo come formato si salvataggio) inclusi i livelli (attivando "Livelli"). In quel caso dovresti riuscire a conservare anche i 32 bit. Fammi sapere!
EliminaCiao Angelo, grazie per la risposta.
RispondiEliminadi solito faccio proprio come hai scritto. Calcolo l'immagine a 32bit in .exr o .psd. Finito il calcolo seleziono un pass per volta e lo salvo e per il momento è l unica soluzione perchè se provo a salvare tutti i pass insieme va in crash e ho scoperto che è il canale Alpha che gli da fastidio. Se lo escludo me li salva altrimenti no. Il problema comunque rimane perchè in questo modo non posso fare batch. Insomma se è un bug della versione 1.9 spero venga risolta perchè cosi è un disastro.
Se conosci qualche trucchetto alternativo....ti ascolto super volentieri!!!! ^_^
grazie!
Paolo
Ciao Angelo, prima di tutto grazie per i tuoi tutorial che sono fantastici.
RispondiEliminaHo seguito il tuo tutorial applicandolo ad un mio lavoro ed ho ottenuto i seguenti problemi.
Un materiale autoilluminante mi sparisce nel file psd (diventa nera) ma nello stesso file psd lo vedo normale nello specchio e nelle riflessioni. Nel file TIFF invece si vede tutto bene...
Nel file psd inoltre un materiale mi diventa "strano" (è una ceramica bianca che mi diventa quasi metallo) ma nel TIFF lo vedo corretto. In generale l'immagine (sia TIFF che PSD) mi risulta scolorita ma forse disabilitando il Linear Workflow risolvo?
Grazie mille di cuore per l'aiuto che mi potrai dare.
Per gli oggetti autoilluminati devi selezionare dai Render Elements anche "Self Illumination" e impostare anche per lui la modalità "Scolora" nel PSD. Per la ceramica, prova a selezionare oltre a "Reflection" anche "Specular", che potrebbe essere l'effetto mancante che ti crea l'anomalia metallica. Per il colore sbiadito invece, prova a disattivare i 2 Linear Workflow, sia quello di Cinema (dai Parametri Progetto - accessibili tramite la scorciatoia CTRL+D) che quello di Vray (tra le opzioni del Color Mapping). Fammi sapere!
EliminaDelle luci ho risolto come mi hai detto, mentre il problema della ceramica l'ho risolto attivando il pass SSS.
EliminaPer quanto riguarda il colore sbiadito ho provato a fare come mi hai detto ma mi esce ancora più sbiadito.
Ti spiego meglio. Lasciando i 2 Linear Workflow attivati ottengo che nel preview di cinema vedo l'immagine più chiara ma in realtà il TIFF che mi salva è uguale al TIFF senza aver attivato il multipass (quindi andrebbe pure bene). Il problema dello sbiadito però continuo ad averlo nel file multipass; mettendo tutti i livelli su scolora mi esce l'immagine leggermente più chiara. Per riassumere ottengo un TIFF uguale al TIFF senza multipass, ma un PSD con i multipass che messi su scolora mi rendono un immagine leggermente più "illuminata" del TIFF.
Innanzitutto controlla con quale profilo colore stai generando il render (dovrebbe essere "sRGB IEC61966-2.1" (lo trovi nella scheda "Salva" dei settaggi di render), e verifica che nel momento in cui apri il file PSD con Photoshop il profilo colore sia conservato. Photoshop infatti ha un suo ambiente di lavoro che potrebbe basarsi su un profilo colore diverso, si può impostare a proprio piacimento dalle impostazioni. Quando provi ad aprire un documento con un profilo diverso da quello impostato come default del suo ambiente di lavoro, Photoshop ti avvisa - poco prima di aprire il file - offrendoti 3 scelte, tra cui quella di "usare il profilo colore incorporato nell'immagine". Spesso i profili colore sono causa di queste incoerenze cromatiche o di luminosità nel passaggio da Cinema a Photoshop.
EliminaAltrimenti potresti avere anche qualche canale Multipass spento o con modalità di fusione sbagliata, controllali bene, devono essere tutti su "Scolora". Magari è il canale delle ombre che hai lasciato acceso...? (Deve essere spento).
Fammi sapere!
Caro angelo, è possibile che impostando il multipara i tempi di rendering di un'immagine passino da 1 minuto e mezzo ad oltre 3 ore?
RispondiEliminaI tempi generalmente aumentano, ma da un minuto a 3 ore mi sembra esagerato, potrebbe esserci qualcos'altro che lo rallenta. Magari qualche opzione impostata in modo sbagliato. Ricontrolla soprattutto l'AntiAliasing, e se il render regolare lo stai producendo a 8 bit imposta anche la profondità dell'immagine Multipass a 8 bit.
EliminaCiao Angelo sono un tuo ex corsista di Torino! Ho un problema con il multipass. Ho impostato tutta la scena lavorando su c4d r15 e vray 1.9 con CM esponenziale, gamma impostata a 2, LWF attivato (sia in progetto di c4d sia sulle impostazioni di vray). Una volta impostata la scena con i settaggi finali ho deciso di utilizzare il multipass. Ho distattivato i due flag del LWF, lasciato la gamma a 2, ma comunque il render risulta slavato, ingrigito, spento. Hai in mente cosa avrei potuto sbagliare? Ora per motivi di tempo ne ho lanciato uno regolare e poi ne lacerò un altro con l'override material attivato con il multipass per estrarne le mappe dai canali separati.
RispondiEliminaGrazie mille per il tuo lavoro! In molti qua a Torino ti aspettano per un bell'Invisible =)
Ciao Roberto! In tutte le mie immagini io preferisco tenere Gamma a 1, sia nei casi in cui uso Exponential (come Color Mapping) sia nei casi in cui uso Linear Multiply. In questo modo dopo aver disattivato il Linear Workflow la scena rimane identica a come era prima di disattivarlo. Procedere come hai detto tu (ossia produrre il render regolare senza Multipass attivato e poi usare una scena semplificata per produrre i canali alpha dei materiali o degli oggetti) è la pratica migliore. Tieni solo conto che usando l'Override Material le riflessioni, le rifrazioni, le texture e tutte le altre proprietà dei materiali vengono annullate, e quindi gli Standard Channel non verranno generati correttamente, a differenza dei Material/Object Select che invece per essere generati hanno bisogno solo di vedere la geometria degli oggetti. Per andare ancora più veloce nella loro produzione infatti, puoi anche spegnere tutte le luci della scena e disattivare la GI, in questo modo il render sarà velocissimo e i canali alpha li avrai in pochi secondi.
EliminaCiao Angelo, sono Mary la signora autodidatta oltre 60 anni... mi ricordi?... Complementi, bellissimo tutorial... Grazie mille!
RispondiEliminaCiao Angelo, sto facendo qualche prova con il multipass, ma ho qualche problema, lanciando il render col multipass attivato scompaiono alcune parti della struttura sia nel render tradizionale che nel file psd, sai per caso dirmi cosa sto sbagliando? grazie!
RispondiEliminaCiao Angelo, complimenti per il tutorial! Usando il multipass di vray vado a separare le luci e mi viene generato un file psd con i relativi livelli ma molto più scuro. Come posso evitare questo problema? grazie mille
RispondiElimina