
Esistono diversi modi per produrre un render in stile wireframe (fil di ferro) con Cinema 4D e Vray, e questo tutorial ha l’obiettivo di illustrarvi i due metodi più semplici mettendoli a confronto, analizzando pro e contro di ogni tecnica, e mostrandovi come usare le diverse tecniche per ottenere effetti originali nei vostri rendering.
Il termine wireframe deriva da un tipo di rappresentazione grafica da computer in cui vengono disegnati soltanto i bordi dell’oggetto 3D, il quale resta trasparente al suo interno sembrando, appunto, costruito con un "fil di ferro”. [Wikipedia]
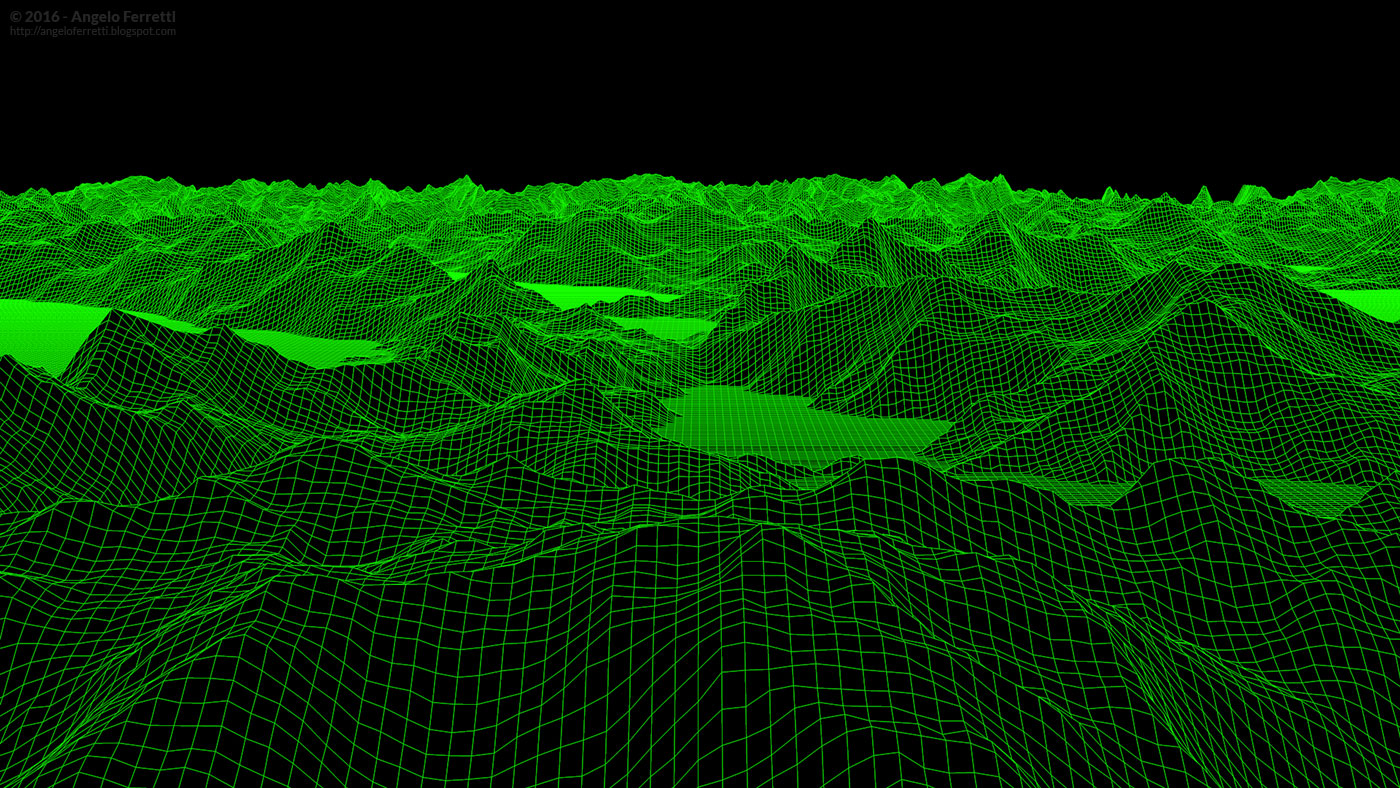
L'oggetto "Landa" si presta molto bene alla creazione di paesaggi in stile wireframe.
Con il passare degli anni il wireframe si è evoluto in molti stili ed è sbarcato anche nel mondo dell’Archviz, in cui spesso il fil di ferro della geometria 3D non viene usato nella sua purezza come strumento di visualizzazione di un progetto, ma piuttosto sovrapposto al render realistico per creare una composizione mista più interessante.

Durante i nostri corsi (specialmente il corso INVISIBLE, dedicato solo alla modellazione 3D nei settori architettura e design) le immagini wireframe si rivelano un ottimo modo per isolare la geometria delle superfici di un oggetto 3D e rendere più chiara la comprensione dei vari passaggi che portano alla sua modellazione completa.

La forma organica della Kunsthaus Graz presa come riferimento in uno degli esercizi proposti durante il corso.

Il Rosone riprodotto durante le esercitazioni di modellazione Point-to-Point.
CEL-RENDERING (Cinema 4D)
Il metodo più veloce e semplice per creare immagini wireframe consiste nell’usare l’effetto Cel-Rendering di Cinema 4D.
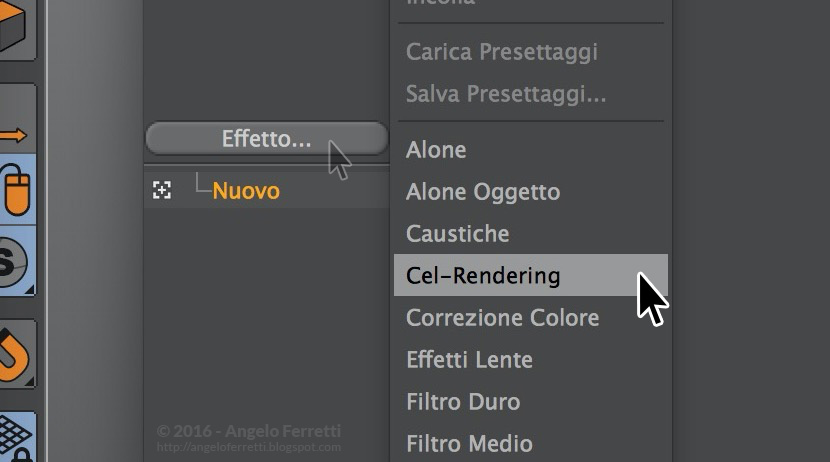
Una volta aggiunto dal menu degli "Effetti" presente nei Settaggi dei rendering, la scena non viene più renderizzata in maniera classica ma in stile wireframe. L’effetto finale è personalizzabile tramite le opzioni del Cel Rendering.
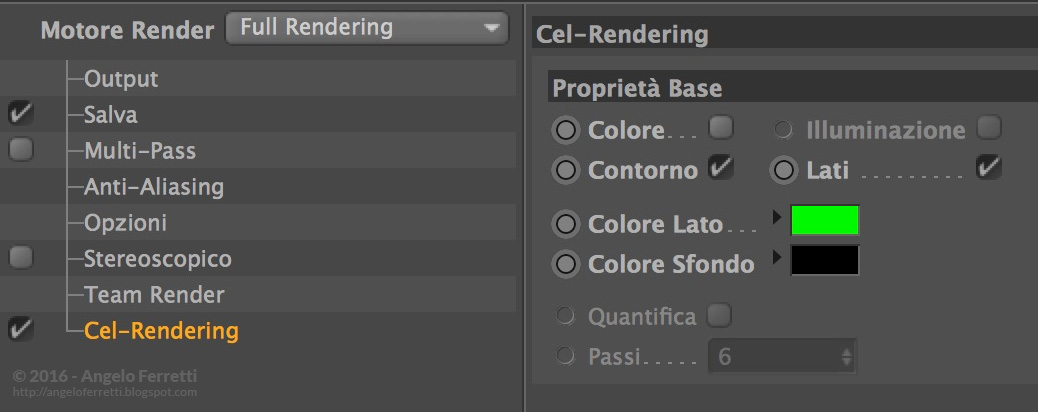
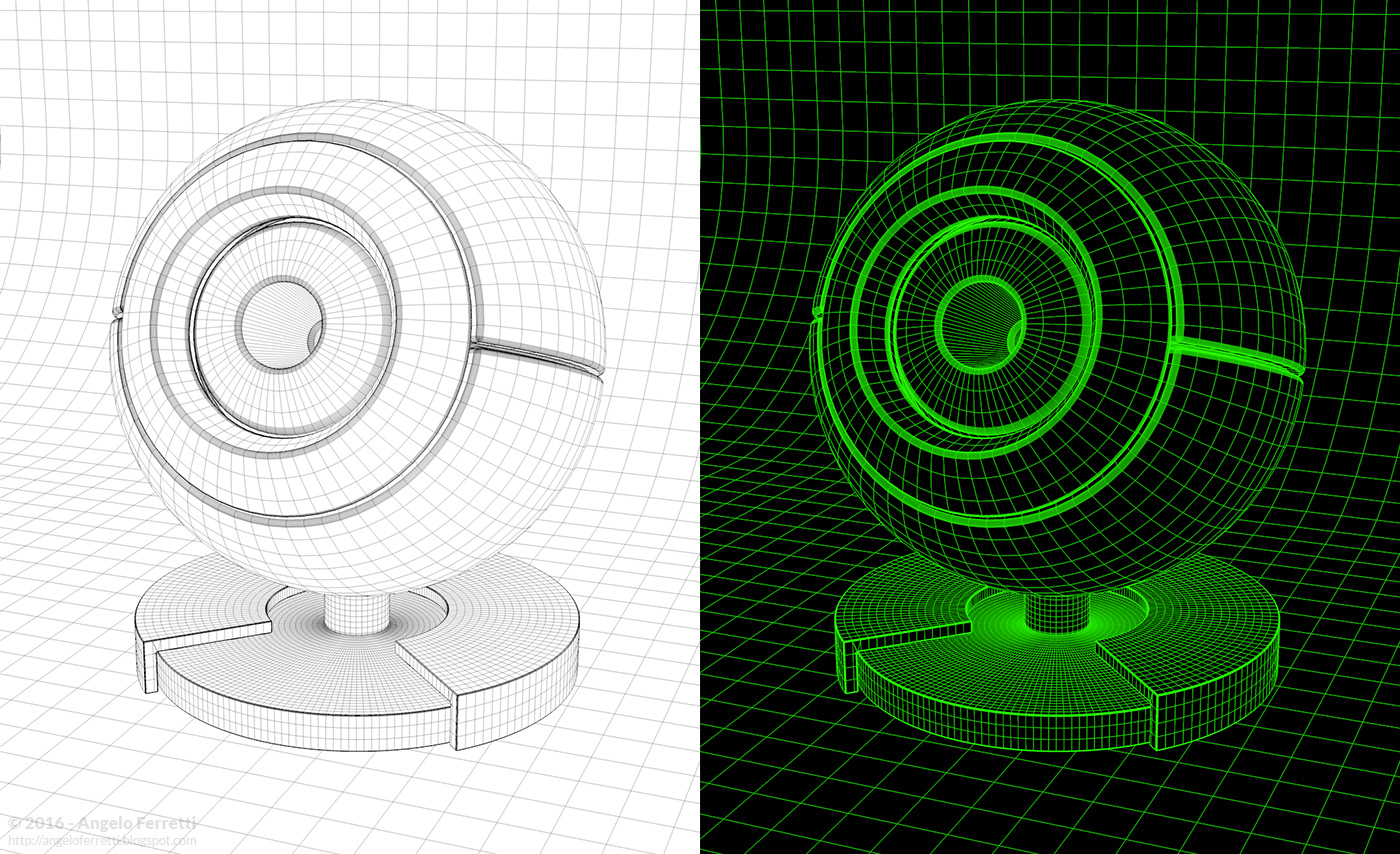
Attivando l'opzione Colore verranno conservati anche i colori impostati nei materiali applicati agli oggetti.
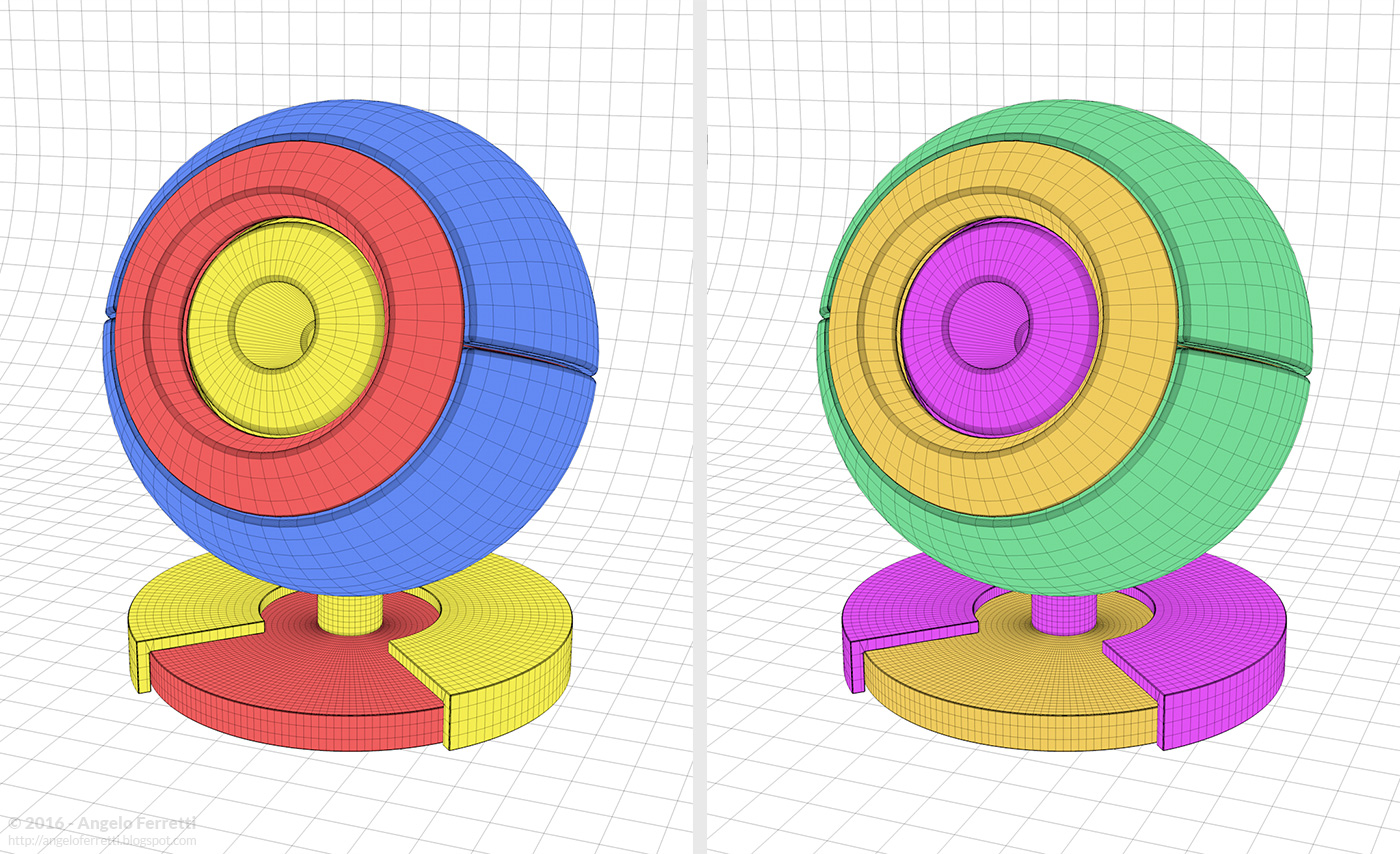
Questo metodo ha il vantaggio di avere tempi di calcolo rapidissimi, permettendo di produrre immagini molto velocemente, anche ad alta risoluzione. Tuttavia nei render di grandi dimensioni le linee del wireframe diventano molto sottili tendendo a sparire, quindi non è consigliabile superare una dimensione limite che dipende dalla complessità della geometria del modello.
L’unico difetto di questo metodo è che il wireframe ottenuto con il Cel-Rendering non corrisponde perfettamente alla stessa geometria renderizzata invece con Vray, e il difetto diventa visibile nel momento in cui le due immagini vengono sovrapposte ad esempio con Photoshop.
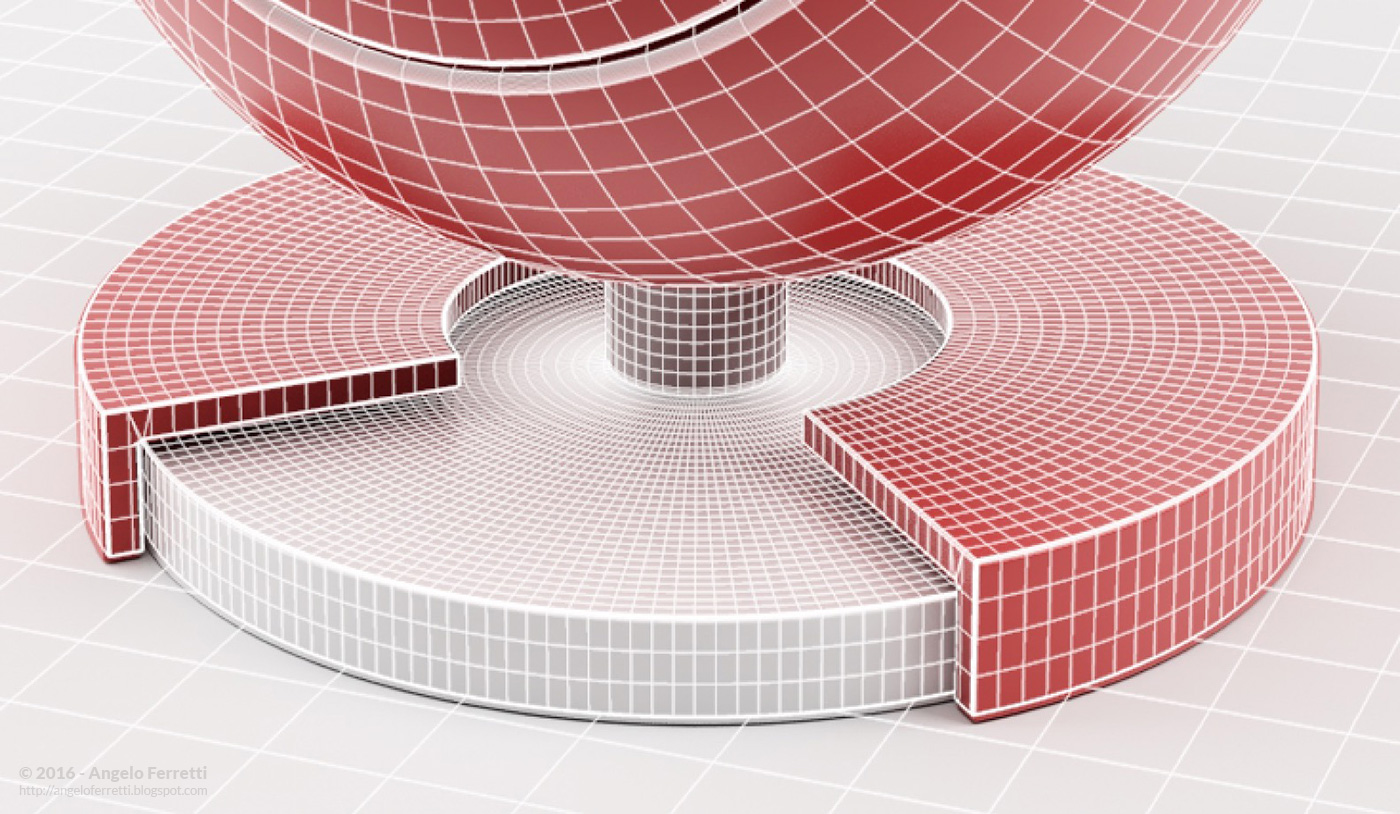
Un modo per risolvere questo problema è impostare il valore Zoom Factor della VrayPhysicalCamera a 0.993.
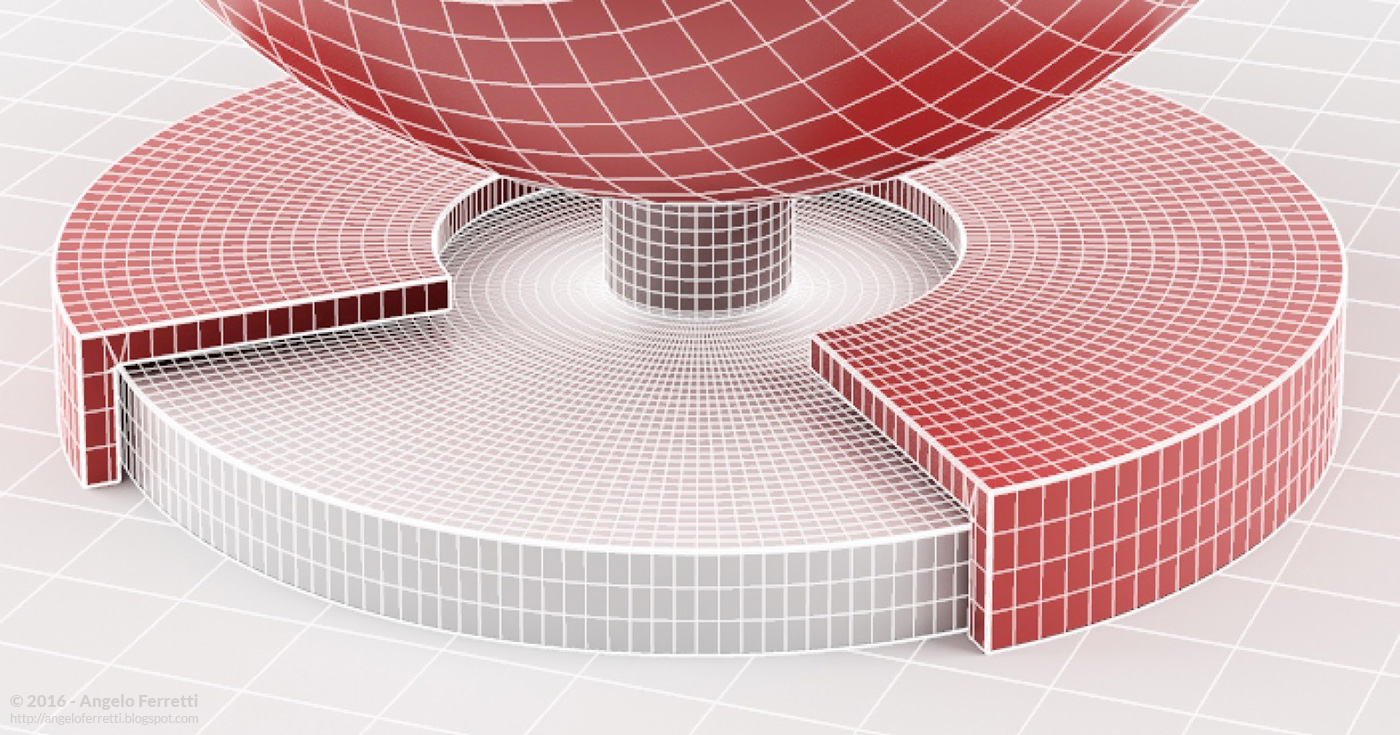
In questo modo il render con Vray avrà le stesse dimensioni del render con Cinema 4D e sarà possibile sovrapporre le due immagini senza notare discrepanze tra le due versioni. In alternativa è possibile anche ridurre le dimensioni del render classico o aumentare quelle del wireframe con gli strumenti di Photoshop.
Per creare una composizione come questa, generate un wireframe in bianco e nero. Una volta aperto con Photoshop il render classico, aggiungete nel documento il wireframe come un livello aggiuntivo e impostate la sua modalità di fusione su Scolora o Moltiplica.
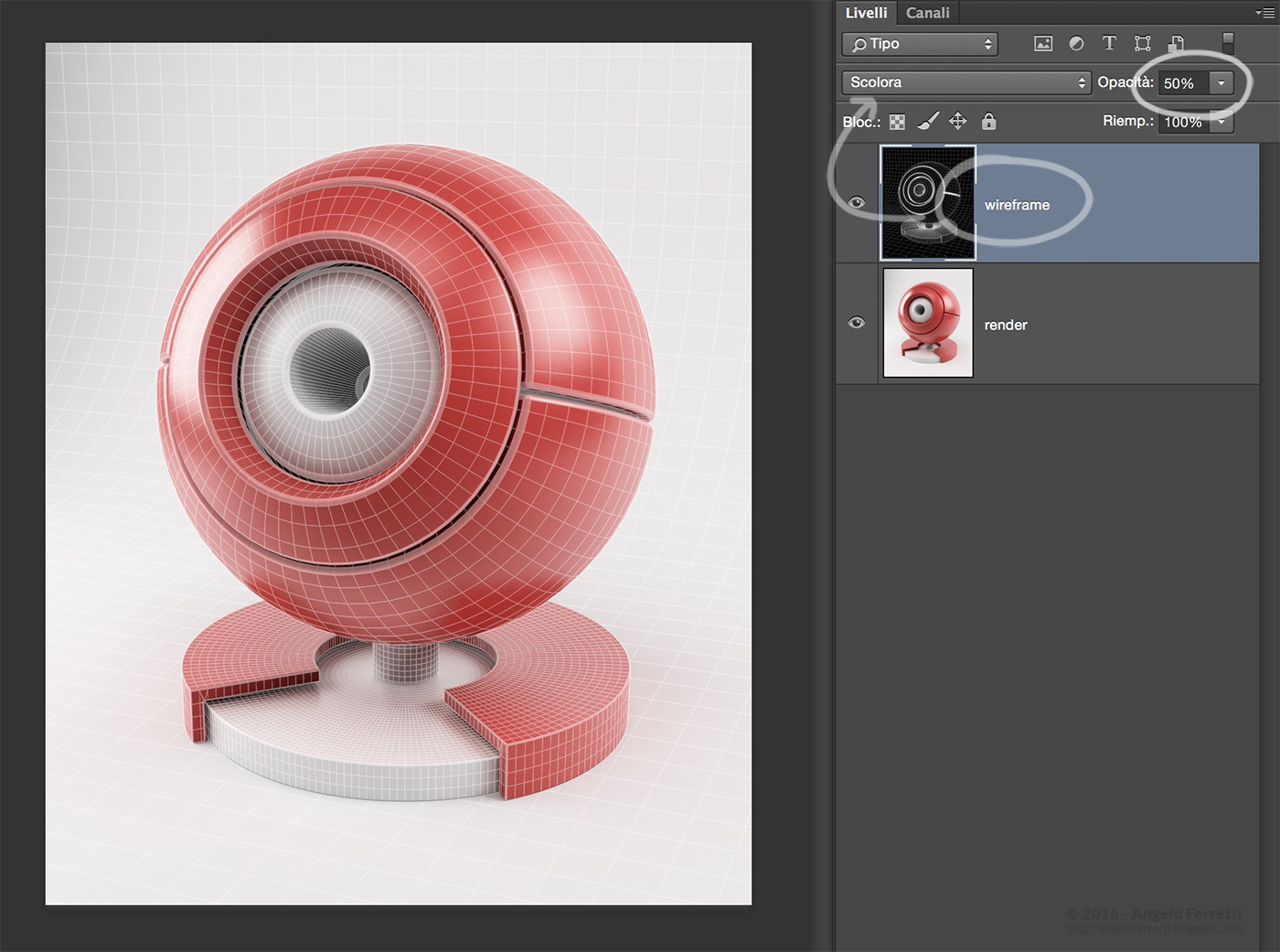
La schermata di Photoshop con il livello wireframe (bianco su nero) sovrapposto al render classico in "Scolora". Le linee bianche vengono disegnate sul modello e il resto del wireframe (nero) diventa trasparente.
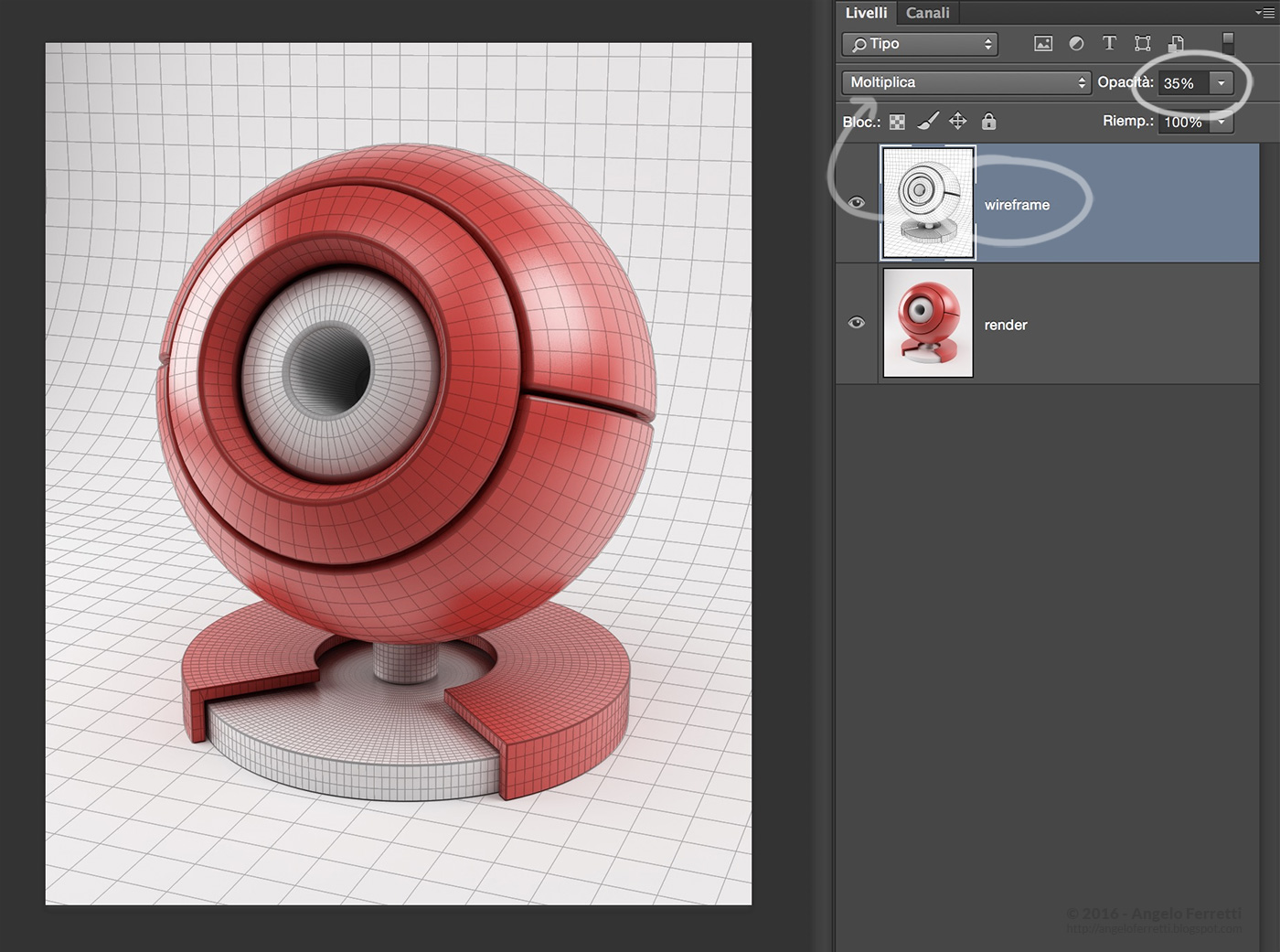
L'esempio inverso: con un wireframe nero su bianco, la modalità di fusione più adatta è "Moltiplica".
VrayShader: Edges (VrayforC4D)
Un’alternativa interessante al Cel-Rendering consiste nell’usare un VrayShader chiamato “Edges”, che può essere inserito in un qualsiasi campo Texture map presente nei Materiali Vray e consente (analogamente al Cel-Rendering) di scegliere un colore per le linee ("Edges tex") e un colore per lo sfondo ("Bg tex").
Per vedere questo Shader in azione, creo un VrayAdvancedMaterial, e nel Diffuse Layer clicco sul triangolino accanto al primo campo Texture map e scelgo VrayBridge > Vray Shader.
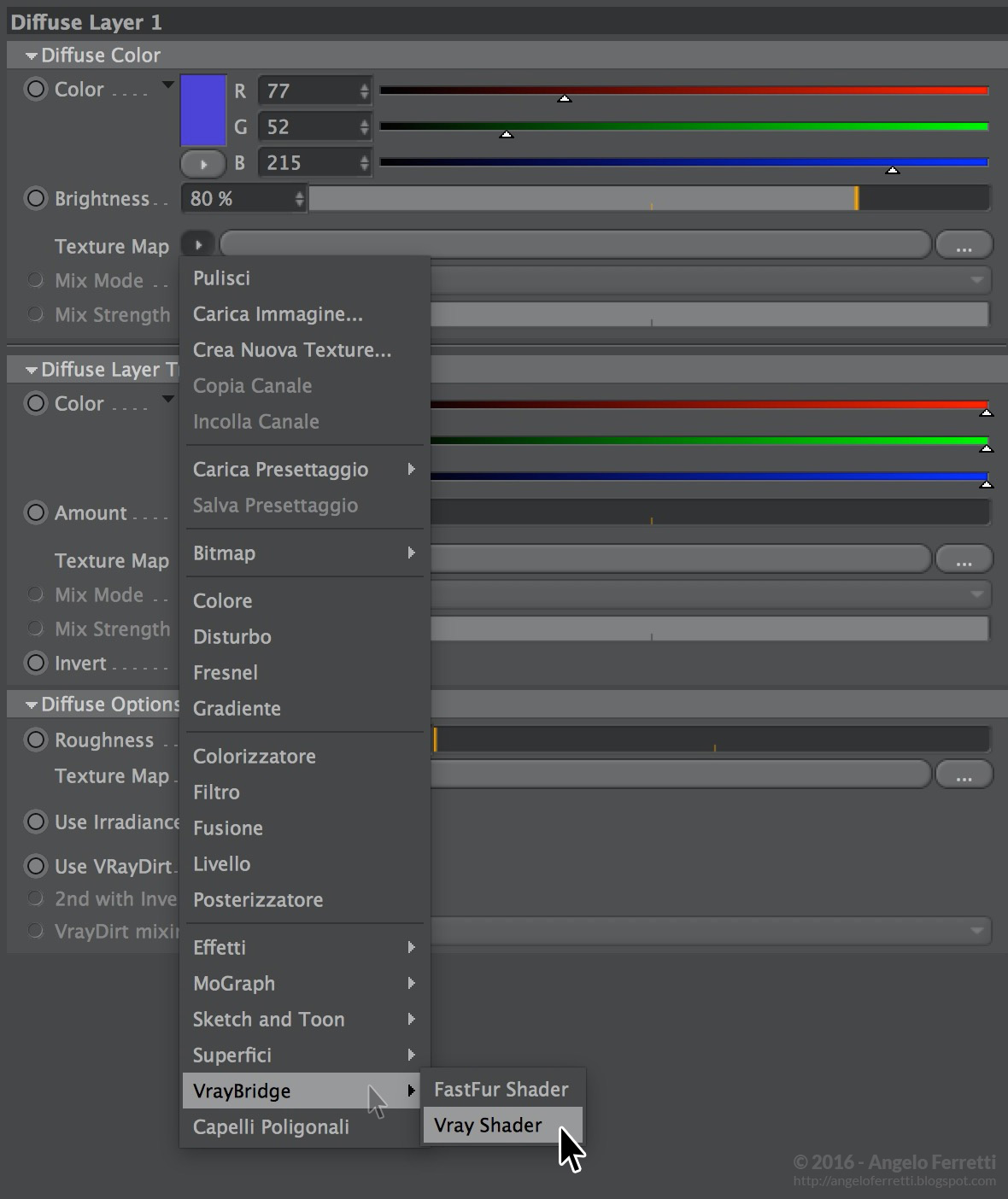
Fatto questo, clicco sulla miniatura del logo di Vray per accedere al pannello di controllo avanzato...
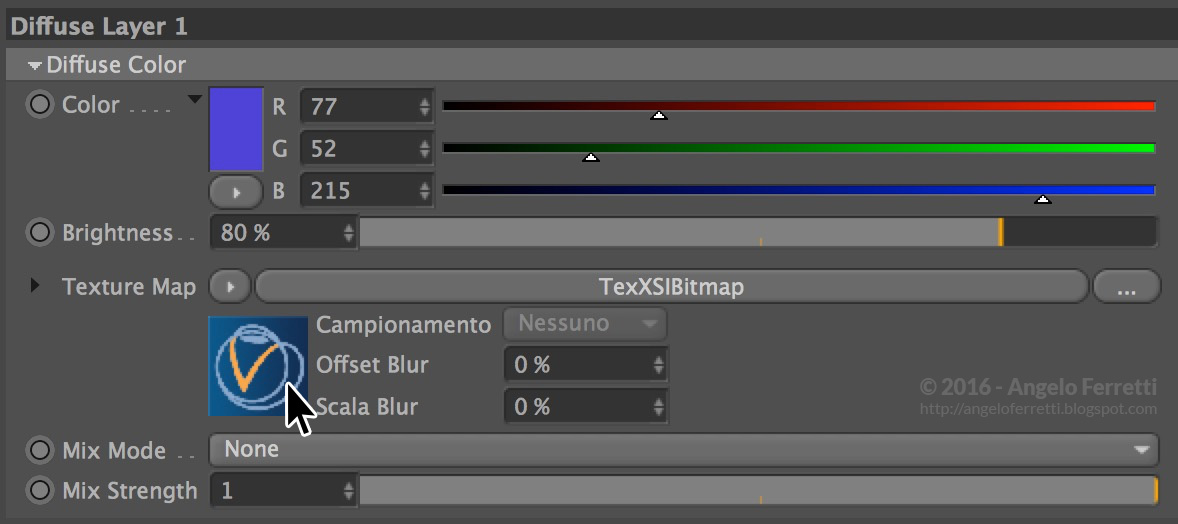
...e dal menu a tendina "Vray Shaders" scelgo l’opzione "Edges".
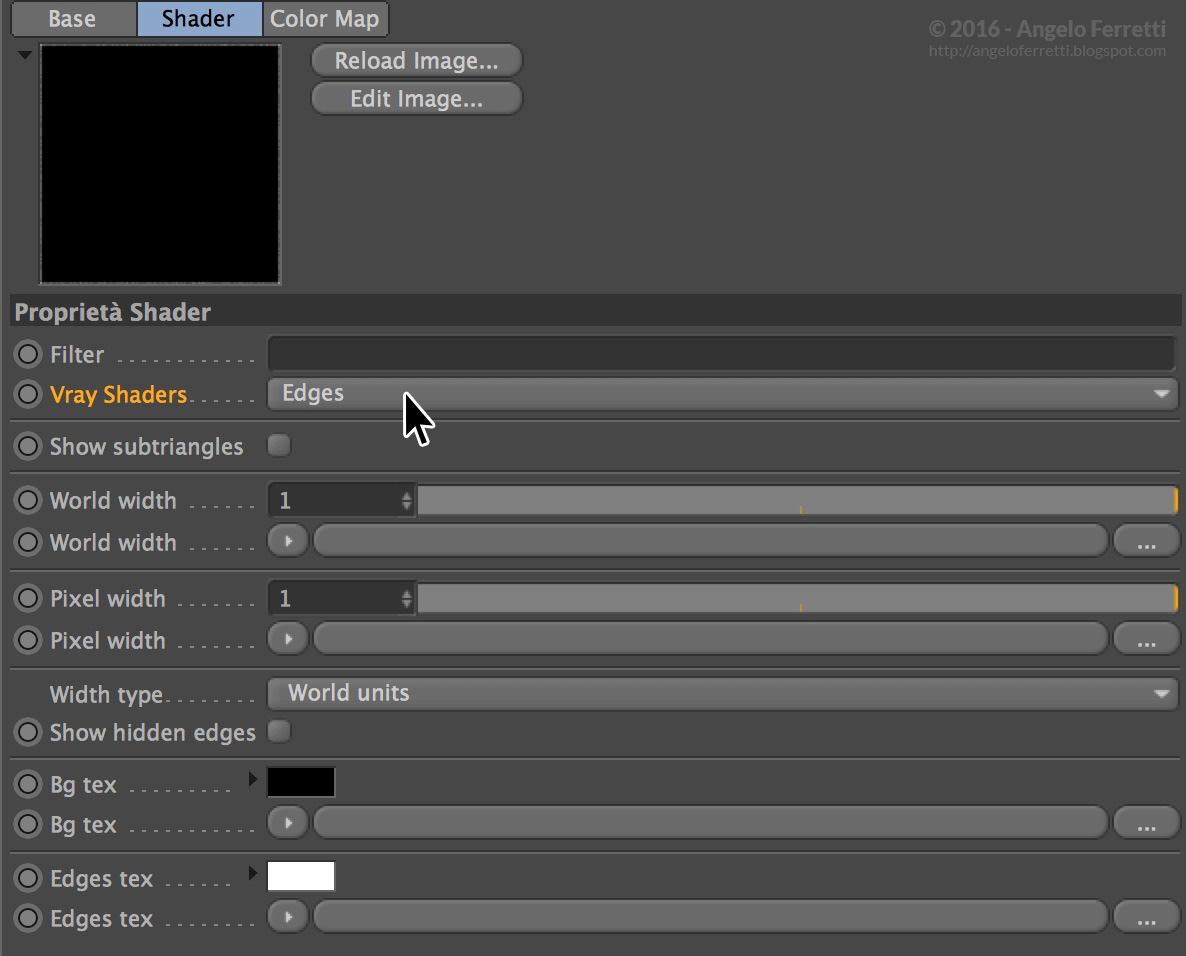
A differenza del Cel-Rendering, che fa sì che tutta la scena venga riprodotta in wireframe, questo Shader permette di renderizzare in wireframe solo gli oggetti a cui sarà applicato il materiale che lo contiene.

Usando questo metodo si ha il vantaggio di poter conservare le riflessioni, le luci, le ombre, e più in generale il realismo dell’oggetto renderizzato.

Inoltre lo shader Edges permette di personalizzare lo spessore delle linee dal parametro "World Width".

E di usare per il disegno delle linee (ma anche dello sfondo) anziché un colore semplice uno shader procedurale, come il Disturbo o il Fresnel.

Purtroppo nessuno dei due metodi consente di "vettorializzare" le linee del render finale per usarle ad esempio in disegni tecnici (prospetti, sezioni, etc.). Si rivelano comunque molto utili e anche suggestivi nei loro usi più sperimentali.

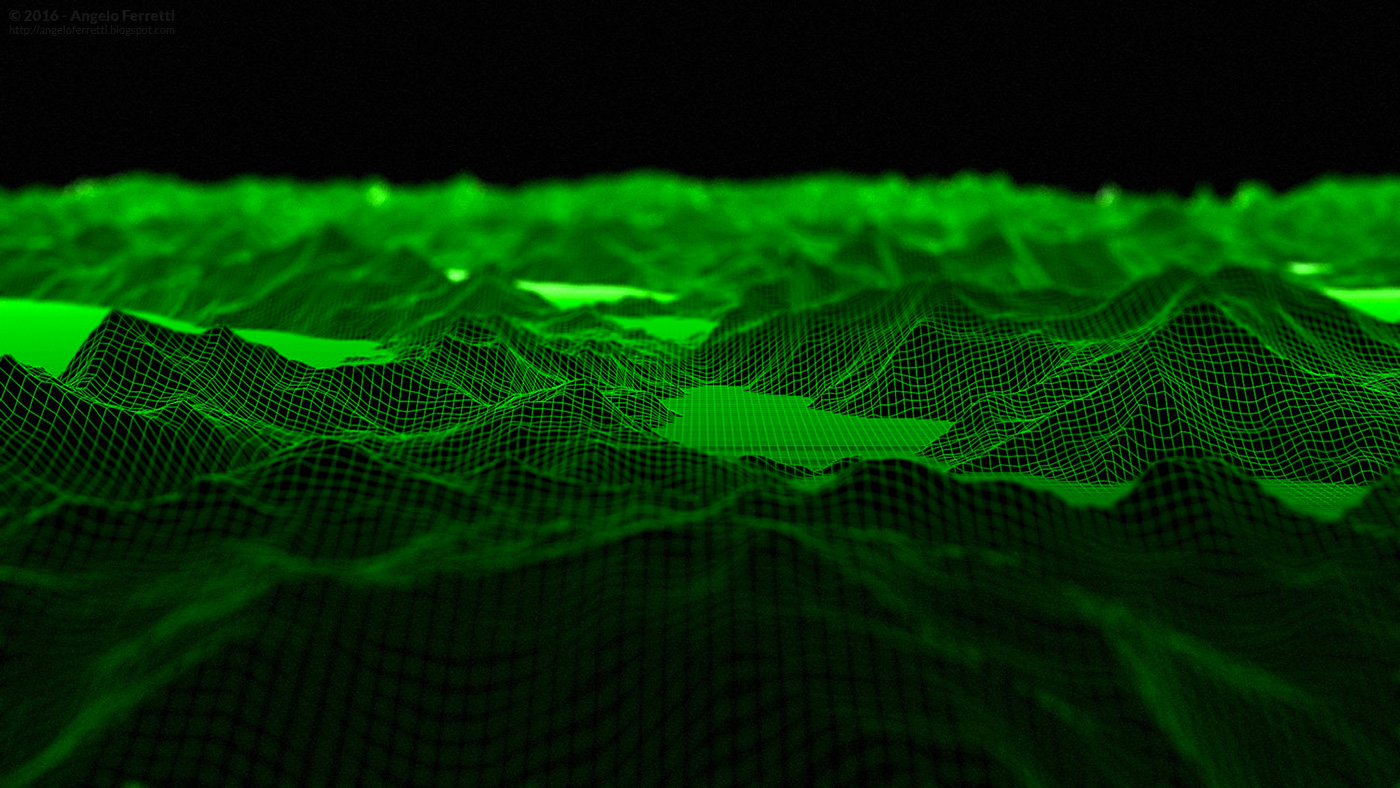












Brilliant tutorial Angelo, thanks for sharing
RispondiEliminaCiao Angelo grazie per tutto il lavoro che fai. Un consiglio, a me non compare il v-ray shader nella finestra texture map. E' possibile che abbia una versione di cinema v-ray vecchia? Ne devo scaricare una Più recente?
RispondiEliminaGli Shader di Vray sono stati introdotti dalle ultime versioni.
EliminaGrazie un altro tutorial! quando pensi di fare il corso a Roma?
RispondiEliminagrazie 1000
Nel mese di maggio saremo a Roma per una nuova edizione del corso Full-immersion!
EliminaPer quanto riguarda il master, quando lo ripeterete nel 2016?
RispondiEliminaGrazie
Da inizi ottobre a metà dicembre, quest'anno a Milano.
EliminaCiao Angelo, ottimo tutorial!
RispondiEliminaVolevo farti una domanda, nel caso si utilizzi "VrayShader: Edges", per conservare riflessioni, luci e ombre, bisogna necessariamente trattare il materiale come fosse a se stante (VrayShader: Edges + specular + diffuse) e quindi uscire con un render completo (senza poter quindi utilizzare photoshop) o c'è il modo di scindere le due cose come spiegavi nel primo esempio, mantenendo però riflessioni, luci e ombre? In poche parole, c'è un modo di creare due render separati da sovrapporre poi in photoshop, mantenendo però riflessioni, luci e ombre?
Questo shader viene disegnato sul modello, quindi non c'è modo di "isolarlo" dal resto della scena, se è quello che intendi. Per avere due render separati da gestire indipendentemente puoi produrre un render classico con Vray (che mantiene luci, ombre, riflessioni, etc.) e uno con il Cel rendering di Cinema (che completa il disegno del wireframe generalmente in pochi secondi - anche se, a voler essere precisi, il tempo è legato alla complessità delle geometrie e alla dimensione del render finale). Le due immagini a quel punto le puoi sovrapporre in post-produzione con l'unica criticità della mancata corrispondenza esatta della griglia wireframe con il modello renderizzato da Vray, che però si risolve facilmente, come spiegato nel tutorial.
EliminaIntendevo proprio quello, grazie!
RispondiEliminaPrecisamente da che versione di Cinema 4D + Vray dopo la R13 è disponibile il v-ray shader?
RispondiElimina"R13" si riferisce alla release di Cinema 4D, ma i VrayShader sono dei tool che riguardano Vray (che è un plugin istallabile in più release di Cinema), e sono disponibili se non erro dalla versione 1.8 di Vray.
EliminaCiao Angelo ottimo tutorial come sempre. Vorrei chiederti se esiste un tipo di renderizzazione in cui si vedono solo le linee dei contorni invece che tutte le linee delle mesh.grazie
RispondiEliminaCiao Angelo. Complimenti come sempre per i tutorial molto chiari e semplici da capire. Volevo chiederti se esiste un tipo di renderizzazione che va vedere solo i bordi dei solidi piuttosto che tutte le mesh come in questo caso. Grazie
RispondiEliminaDovresti riuscirci con il Cel render lasciando attivato solo "Contorno" e disattivando "Lati".
EliminaCiao, grazie per il tutorial! Ho una domanda relativa alla terra stessa: da dove viene questo modello? Se si tratta di una creazione, in cui il software hai fatto per favore?
RispondiElimina