
#1 Salvare tanti render in un solo clic
La possibilità di salvare tanti render in un solo colpo dalla finestra del Visualizzatore immagini risulta molto utile nei casi in cui si effettuano svariati test di cui si vuole tenere traccia, ma anche in molte altre occasioni.
Una volta selezionati tutti i render memorizzati temporaneamente nel Visualizzatore, premete CTRL+MAIUSC+S (per aprire la finestra delle opzioni di salvataggio) e dal menu a tendina "Tipo" anziché "Immagine Statica" scegliete "Fotogrammi Selezionati".
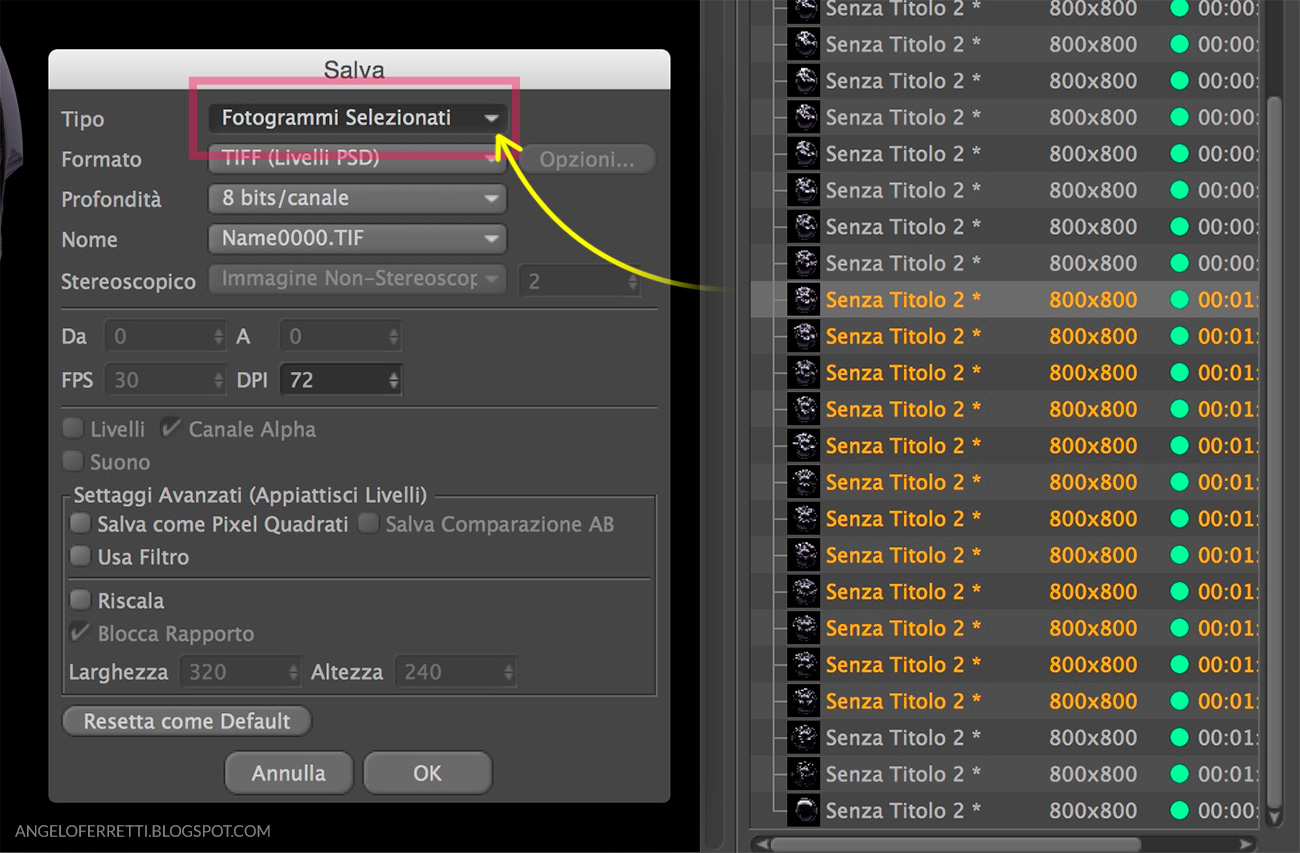
La finestra delle opzioni di salvataggio del render e l'opzione "Fotogrammi selezionati".
Dopo aver deciso il percorso di salvataggio e il nome per i vostri render, premete Invio e ve li troverete tutti nella cartella che avete scelto, e accanto al nome dell’immagine verrà inserito un numero progressivo che fa riferimento alla sequenza con cui sono stati memorizzati nel Visualizzatore immagini.
#2 Usare il motore di ricerca dei comandi
Avete bene in mente il nome del comando che vi serve in questo momento ma non riuscite a ricordare dove andarlo a pescare dal menu principale? Premendo MAIUSC+C (con il cursore posizionato in qualsiasi punto dell’interfaccia) comparirà una casella di ricerca per comandi in cui è possibile scrivere il nome del comando che cercate ed attivarlo premendo Invio.
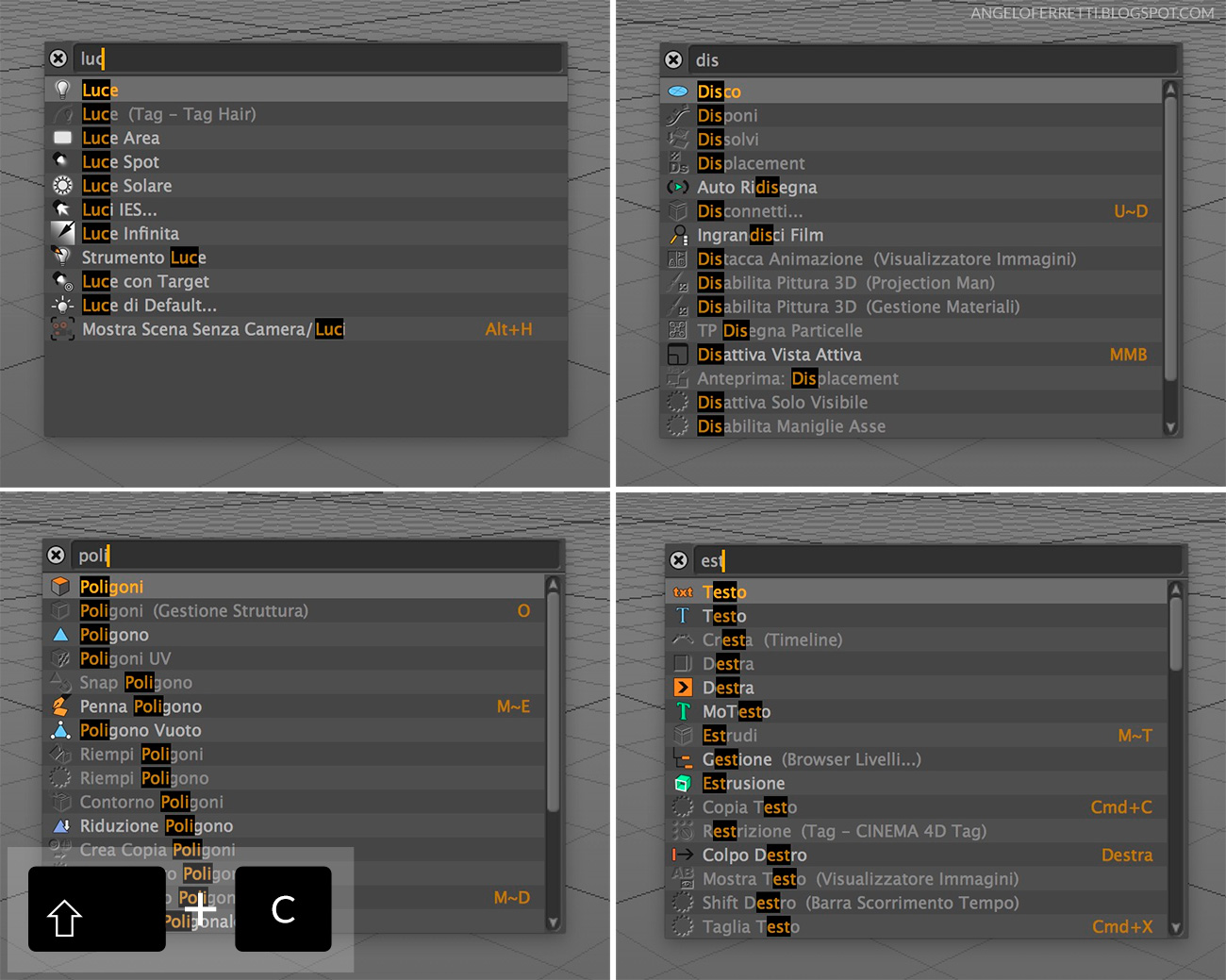
La finestra del motore di ricerca dei comandi con l'autocompletamento in azione.
Il motore di ricerca è dotato anche di una comodissima funzione di autocompletamento che vi elenca tutti i comandi che contengono quella sequenza di lettere mentre le state digitando.
#3 Adattare una texture alle proporzioni di un oggetto
Questa funzione (piuttosto sconosciuta) è una salvezza in fase di texturing, specialmente se si ha a che fare con una scena che contiene quadri, libri, poster, o pareti molto grandi su cui proiettare una texture una volta sola senza ripetizioni e adattandola alle proporzioni del supporto.
Ad esempio, dovendo applicare una texture ad un quadro, spesso le proiezioni standard non ci portano al risultato corretto.

Le proiezioni standard non permettono un texturing perfetto nel caso di quadri e libri.
Ma se il materiale è impostato in Proiezione Cubica, cliccando con il tasto destro sul Tag Texture (che compare accanto ad ogni oggetto 3D e che indica che a quell’oggetto è associato quel materiale) e scegliendo l’opzione "Adatta all’Oggetto", la texture inserita nel materiale verrà applicata una volta sola e adattata alle proporzioni dell’oggetto.
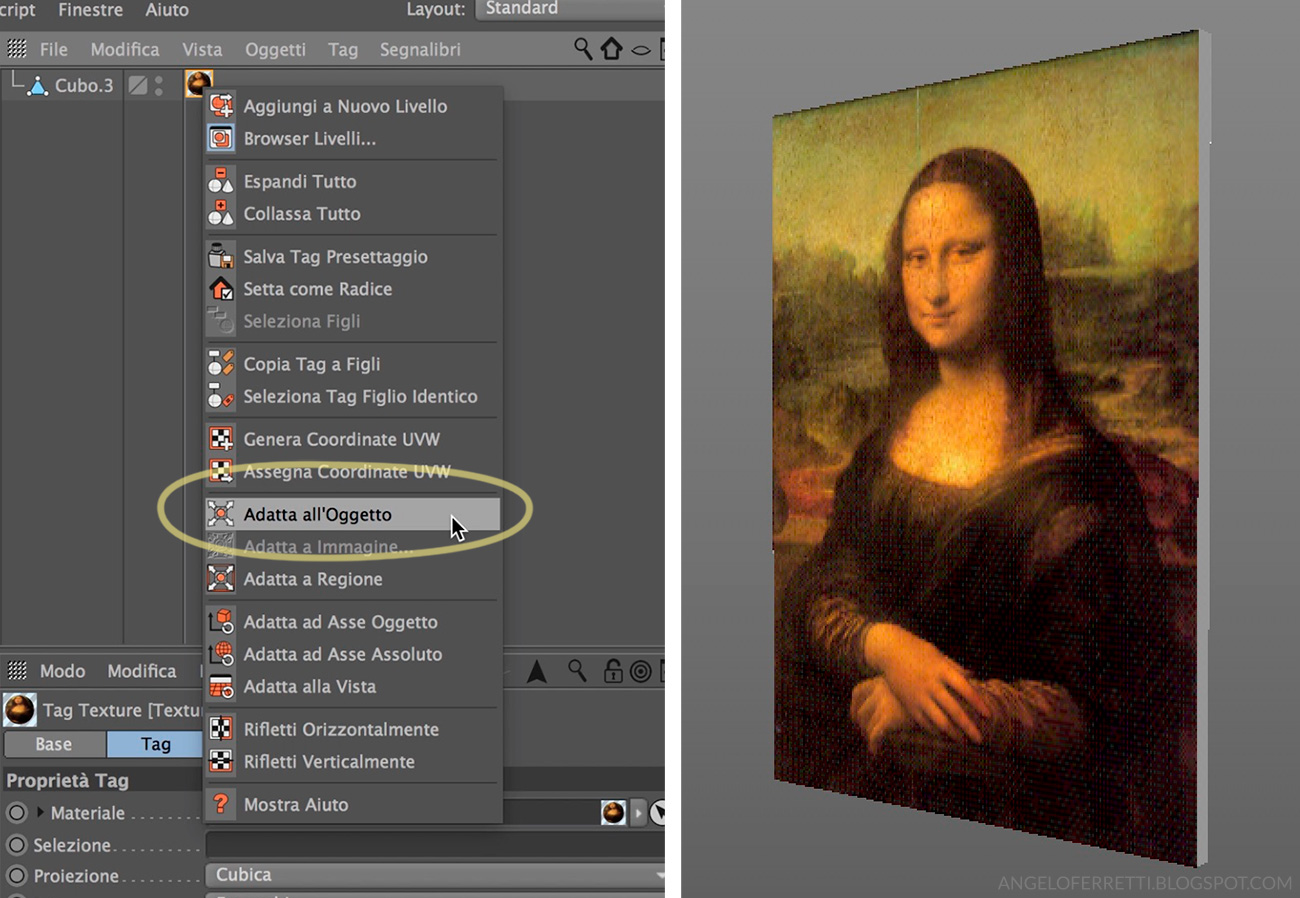
La funzione "Adatta all'Oggetto" risolve il problema spalmando la texture una volta sola sulla superficie.
Lo stesso comando può essere eseguito anche su materiali associati a selezioni poligonali, per - ad esempio - applicare ad un libro le texture della copertina, del dorso e del retro.
Attenzione: il comando Adatta all’Oggetto funziona correttamente solo se quel materiale è applicato in Proiezione Cubica.
#4 Migliorare l'inquadratura con l’Aiuto Composizione
In molti tendono a pensare che gli artisti più affermati nel mondo del 3D si siano distinti dalla massa e abbiano avuto successo soltanto grazie ad un computer potente, alla loro libreria di modelli 3D dettagliatissimi o alle texture ad alta risoluzione che usano nei loro rendering. In realtà dietro il successo di certe produzioni c’è anche una conoscenza profonda che gli autori hanno della composizione dell’immagine e della fotografia, che fornisce un contributo decisivo alla qualità finale delle loro immagini.
Nei nostri corsi dedichiamo diverse ore al tema, svelando come i grandi artisti del 3D contemporanei facciano sistematicamente uso delle regole della composizione, difficilmente rintracciabili ad un’analisi superficiale ma visibili solo ad un’esame più attento e consapevole.
La telecamera di Cinema 4D permette (come fanno alcuni smartphone o fotocamere) di sovrapporre all'inquadratura una griglia che può essere d’aiuto nel perfezionare le nostre composizioni quando il nostro istinto fotografico non basta.

La viewport prospettica con l'Aiuto Composizione attivato (la griglia dei terzi).
Tenendo selezionata la telecamera, dalla Finestra degli Attributi (nella scheda Composizione) si accede alle opzioni relative a questa griglia, e ad ognuno dei checkbox disponibili (ognuno dei quali corrisponde ad un criterio compositivo: Disegna Griglia, Disegna Diagonale, Disegna Spirale Aurea, etc.) corrisponde un menu espandibile da cui personalizzare l’aspetto dell'opzione scelta.
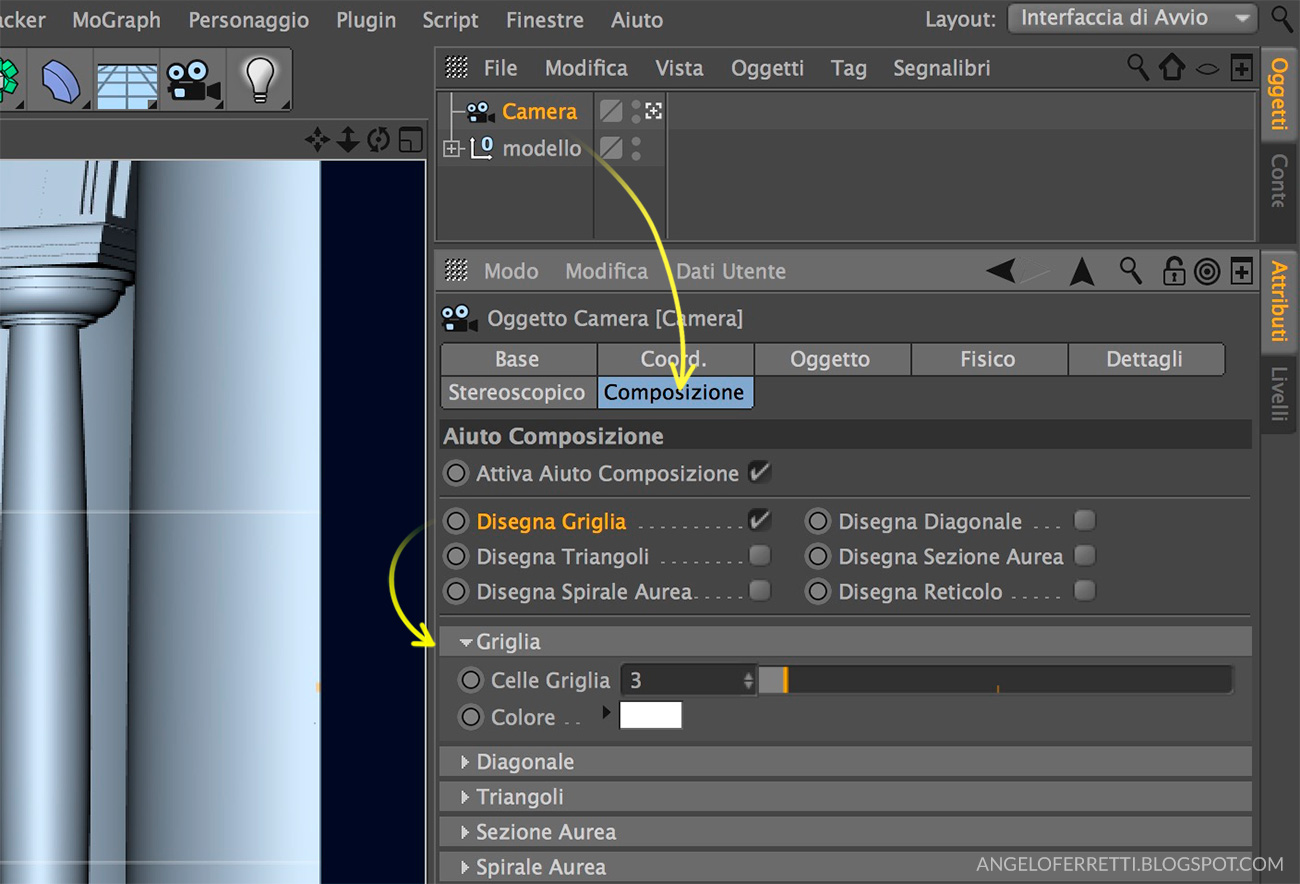
La scheda "Composizione" nella finestra degli attributi compare quando è selezionata una camera.
Attenzione: l’Aiuto composizione può essere visualizzato nella viewport solo se quella camera è Visibile nell’Editor.
#5 Annullare solo i movimenti della telecamera
Quando una telecamera è attiva, ogni spostamento nello spazio 3D viene tradotto in uno spostamento fisico di quella telecamera. Può succedere quindi di portarsela dietro involontariamente durante la navigazione e quindi perdere la sua posizione perfetta, magari cercata e ritoccata con tanto sudore (o a volte con un pizzico di fortuna).
Quando vi accorgete di aver dimenticato la camera attiva e di averla spostata involontariamente, premete CTRL+MAIUSC+Z. Analogamente al classico CTRL+Z, questo annulla solo i movimenti di camera, senza annullare i comandi eseguiti sul modello 3D o le modifiche ai settaggi di render, alle opzioni dei materiali o ai parametri delle luci.
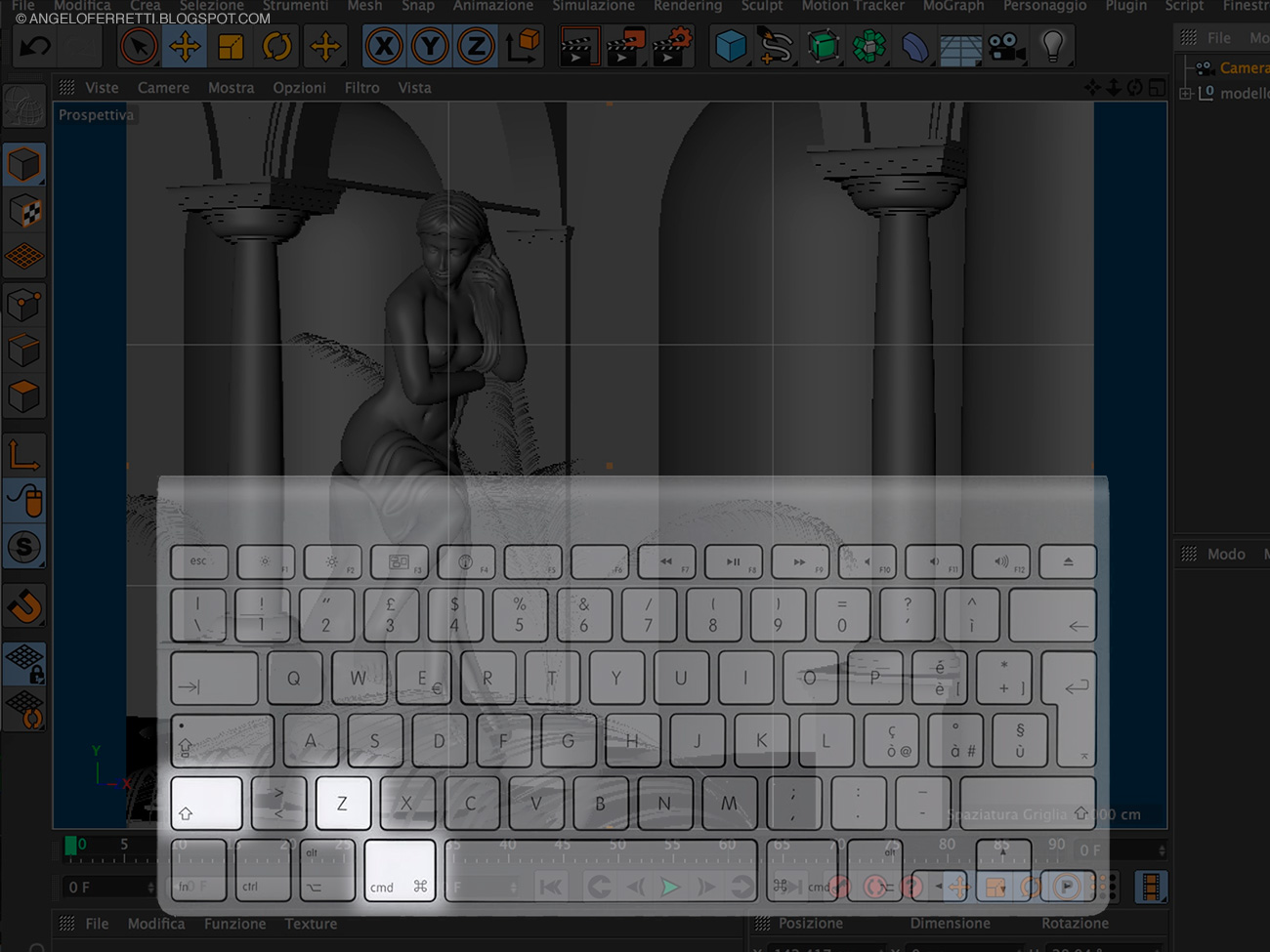
La combinazione da tastiera per annullare solo i movimenti accidentali della camera.
#6 Usare la Regione di Render in output
La Regione di Render è molto comoda durante i primi test per capire se si è sulla strada giusta (senza dover necessariamente lanciare il render di tutta la scena), ma anche in una fase più avanzata del progetto, quando renderizzare tutta l’immagine diventa impegnativo, per capire se un materiale o una luce reagiscono positivamente alle modifiche.
In pochi sanno però che anche il render definitivo (quello che viene calcolato nel Visualizzatore Immagini) può essere limitato ad un’area più piccola.
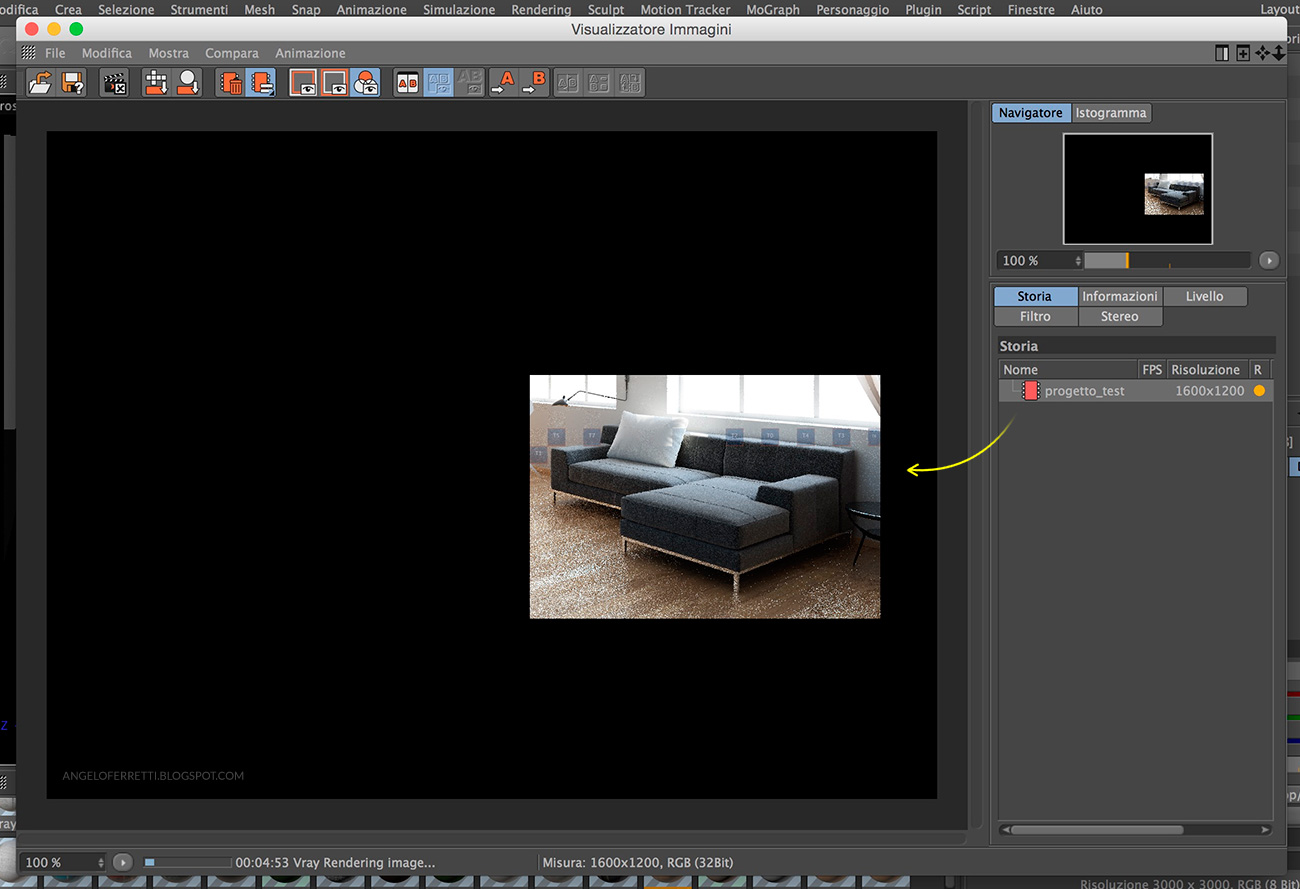
Il render nel Visualizzatore Immagini limitato all'ultima regione di render tracciata sulla viewport.
Dai Settaggi di Rendering, nel pannello di controllo di VrayBridge, nella scheda "Vray System" attivo "Region ON/OFF" e clicco sul pulsante "Get Last Region Render". Da quel momento in poi la porzione di scena renderizzata sarà limitata all’ultima regione di render tracciata sulla viewport prospettica.
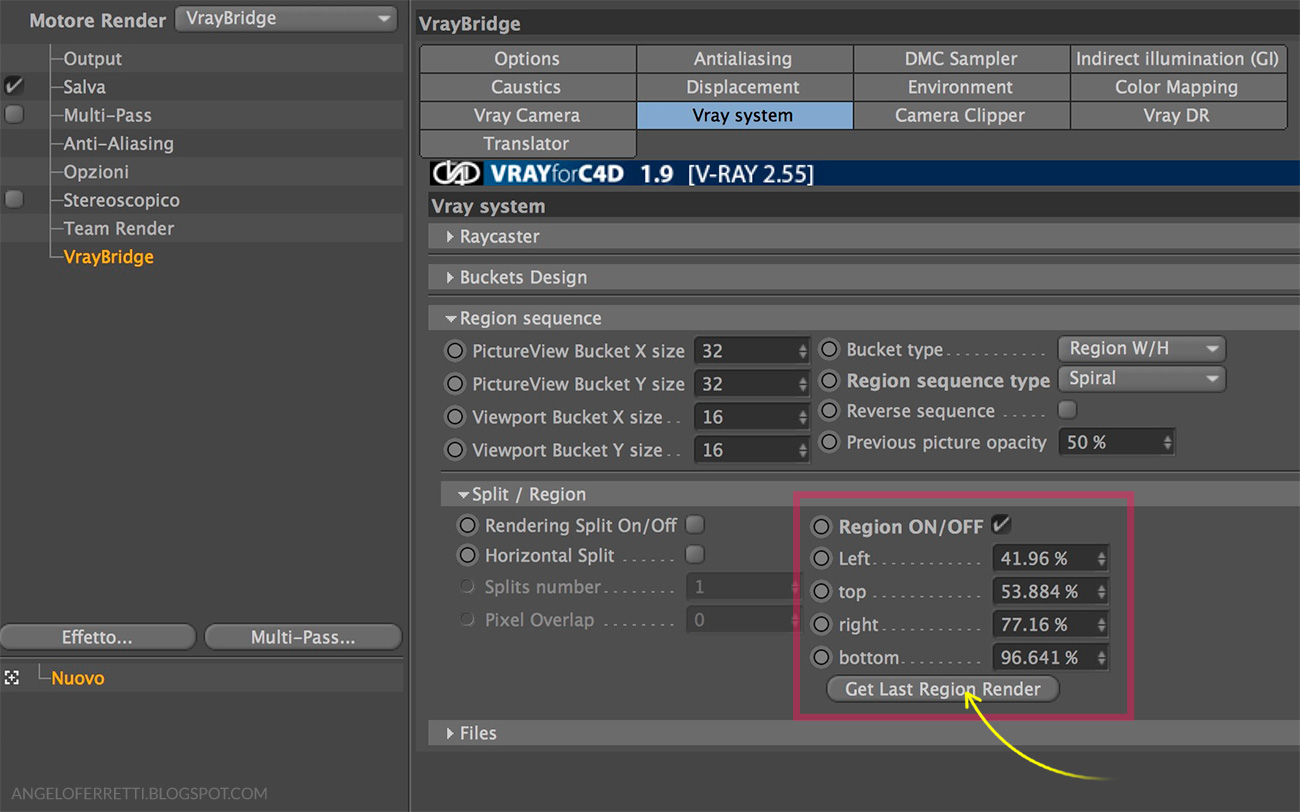
La posizione del pulsante "Get Last Region Render" nel pannello di controllo di VrayBridge.
In questo modo se un oggetto cambia colore o materiale, o si sposta leggermente nella scena, o si presenta una qualsiasi altra necessità di apportare piccole modifiche al render, si può ricorrere alla regione di render in output e sostituire la nuova porzione renderizzata a quella precedente, senza dover rifare l'intero render da capo.
#7 Annullare temporaneamente tutti i materiali senza cancellarli
Nei Settaggi di render esiste un opzione chiamata Override material che può annullare temporaneamente tutti i materiali applicati al modello 3D o sostituirli con un unico materiale a scelta dell’utente, senza doverli necessariamente rimuovere dalla finestra dei materiali.
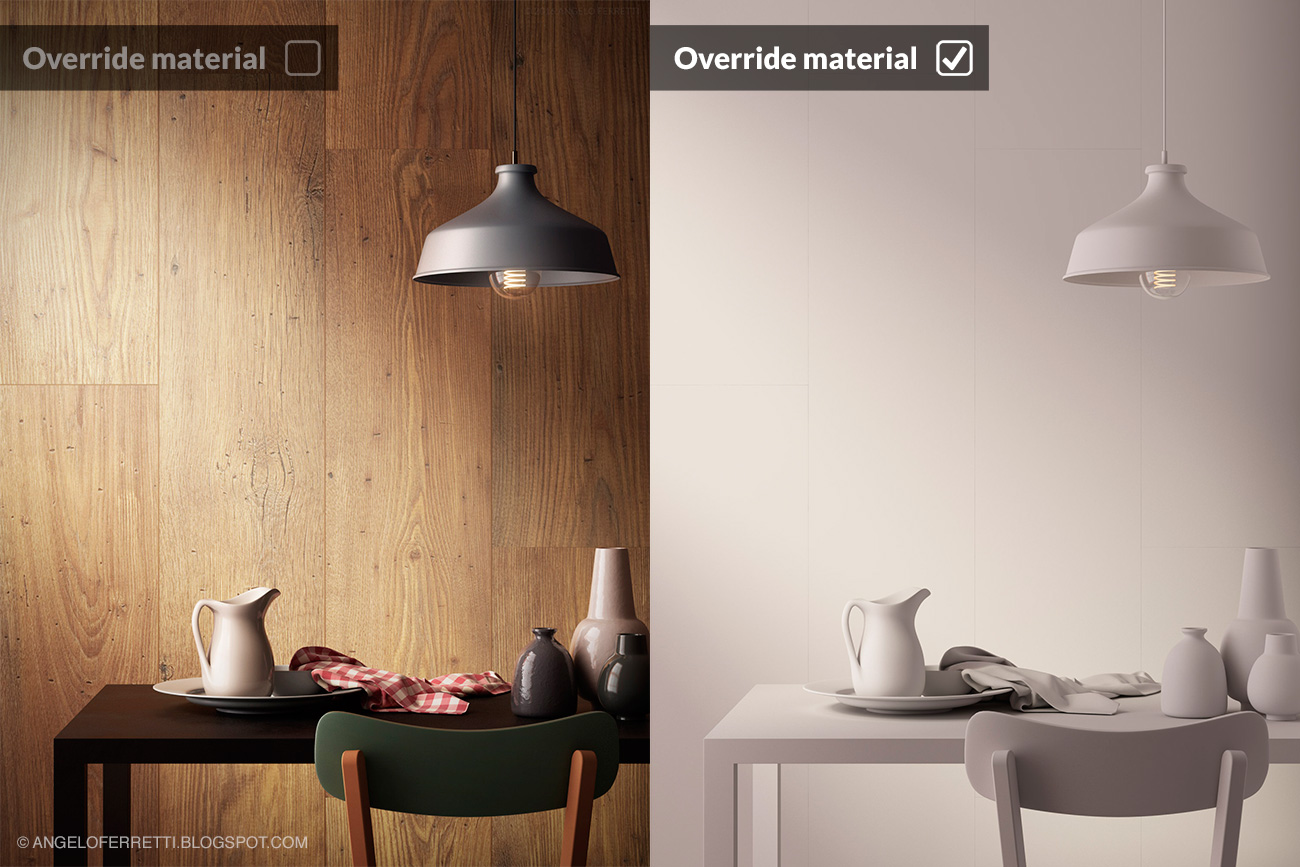
Una scena con e senza l'opzione "Override material" attivata.
Può essere usata per produrre la versione "clay" del vostro render finale ma anche per annullare temporaneamente tutti i materiali tranne uno, per studiare l’aspetto di quel materiale riducendo i tempi di render dei vari test. Nell’Editor materiale infatti, la spunta su "Overridable" indica che quel materiale sarà sostituito o annullato se la funzione Override material è attiva. Se si toglie la spunta da Overridable quel materiale sarà immune dall’Override.
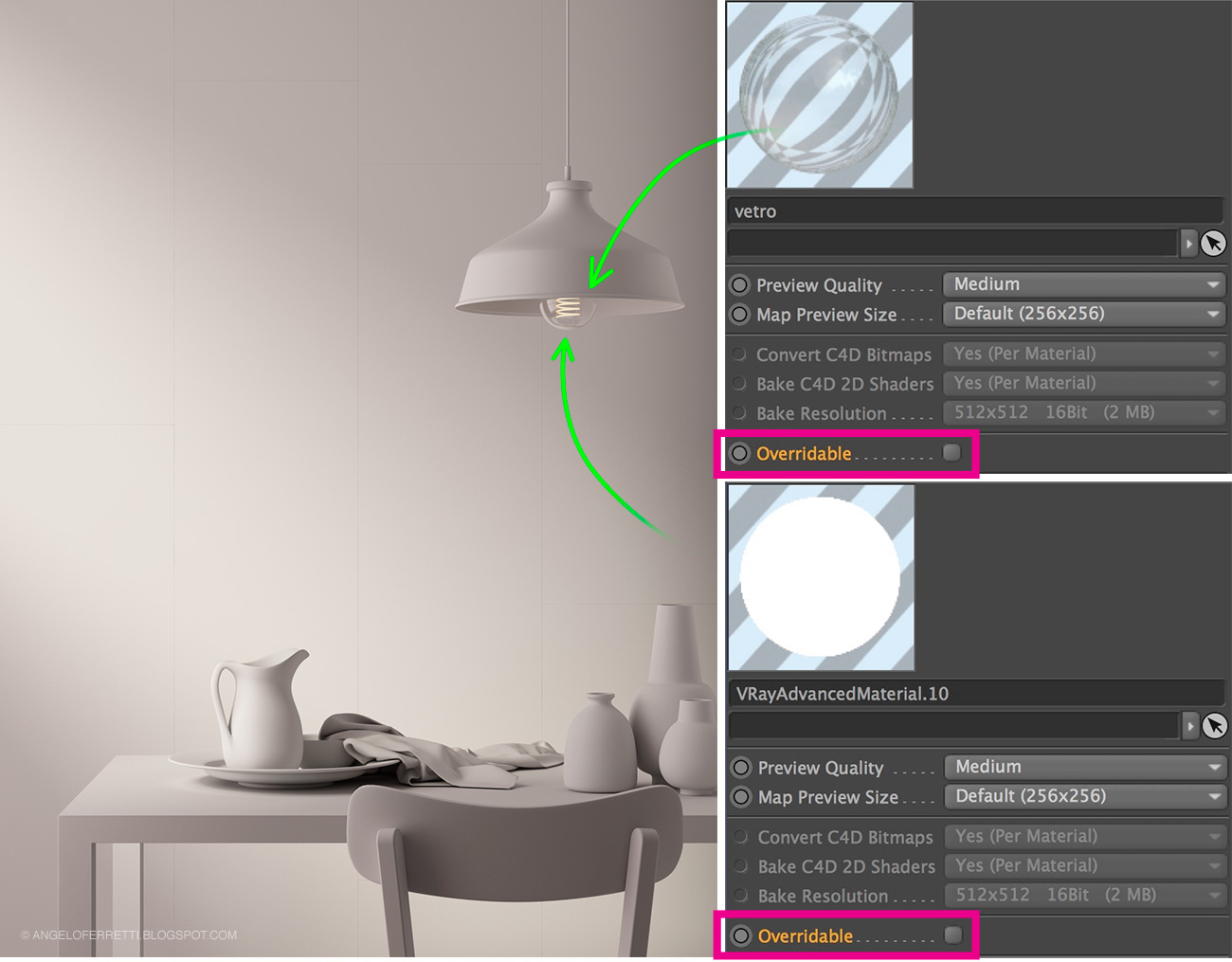
I materiali con l'opzione Overridable disattivata sono immuni alla funzione Override material.
Per attivare questa funzione è sufficiente recarsi nel pannello di controllo di Vray, nella scheda Options e attivare Override material.
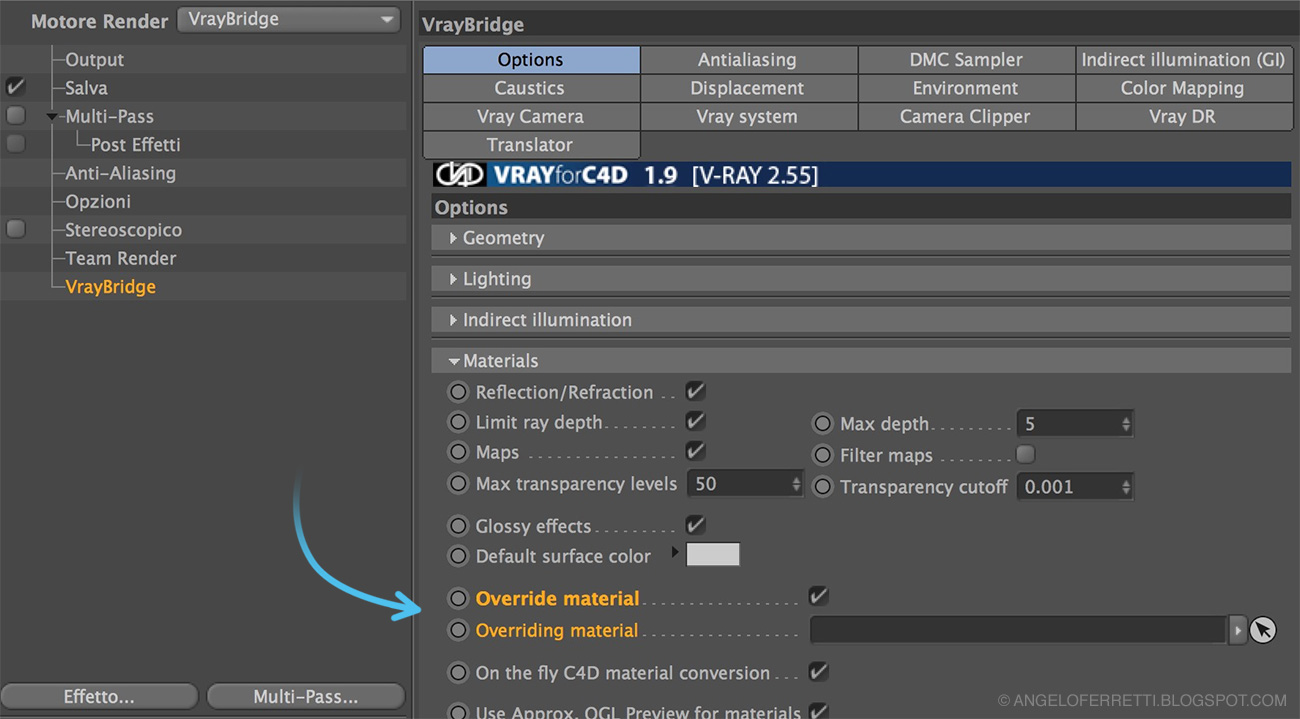
La posizione della funzione Override material nel pannello di controllo di Vray.
In alternativa al colore delle superfici di default (personalizzabile dall'opzione Default surface color, poco più in alto in questa finestra, impostato inizialmente su bianco all'80%) è anche possibile trascinare nel campo "Overriding material" un materiale dalla finestra dei materiali, che sarà sovrascritto a tutti gli altri.
#8 Riportare un parametro al suo valore di default
Muoversi con la rotella all’interno delle varie schermate dei Settaggi di Rendering o nell’Editor materiale è sempre sconsigliabile. Questo perché durante la rotazione della rotella se il cursore si trova su un valore numerico c’è il rischio di modificarlo, e se non si conosce bene il parametro riportarlo nella sua impostazione dei default potrebbe non essere cosa facile.
Fortunatamente cliccando con il tasto destro sul nome di un parametro si accede ad un elenco di scelte, tra cui c’è "Reimposta Default" che riporta quel parametro alla sua impostazione iniziale.
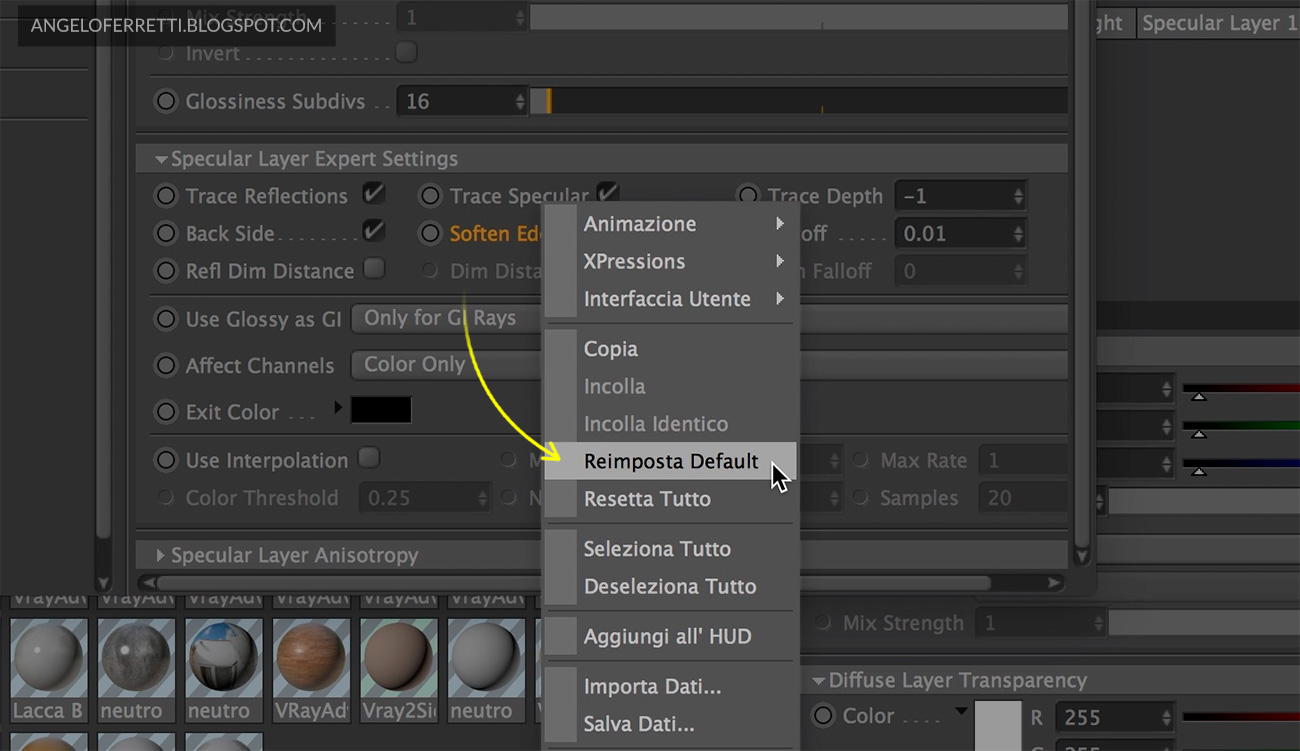
L'opzione Reimposta Default tra le alternative a disposizione.
L’opzione "Resetta Tutto", invece, fa ritornare al loro valore di default tutti i parametri contenuti in quella scheda.
#9 Inquadrare un oggetto smarrito o una selezione
Quante volte (al giorno) succede di smarrire un oggetto nello spazio di Cinema 4D e non riuscire più a trovarlo per posizionarlo correttamente nella nostra scena? Tenendo selezionato quell’oggetto (dalla Finestra degli Oggetti) basta premere il tasto "O" e l’oggetto verrà inquadrato nella viewport attiva in quel momento.

Premendo il tasto "O" l'oggetto smarrito viene inquadrato dalla camera.
Se invece l’oggetto è già visibile ma volete stringere l'inquadratura su una selezione di punti, bordi o poligoni attiva in quel momento, premete il tasto "S".

Premendo il tasto "S" viene inquadrata la selezione poligonale attiva in quel momento.
#10 Caricare texture nei materiali più velocemente
Per inserire un’immagine in un qualsiasi campo Texture (sia nei settaggi di render che nell’editor materiale, sia in Cinema 4D che in Vray) di solito si fa clic sul triangolino accanto la parola "Texture" o "Texture Map" e si sceglie "Carica immagine..." oppure sul pulsante on i 3 puntini per saltare un clic e aprire direttamente il Finder o l’Esplora Risorse.
Ma esiste un modo molto più veloce per inserire una texture in uno di questi campi: basta trascinarla dal vostro desktop (o dalla cartella che la contiene) e rilasciarla sopra lo slot Texture Map di destinazione.
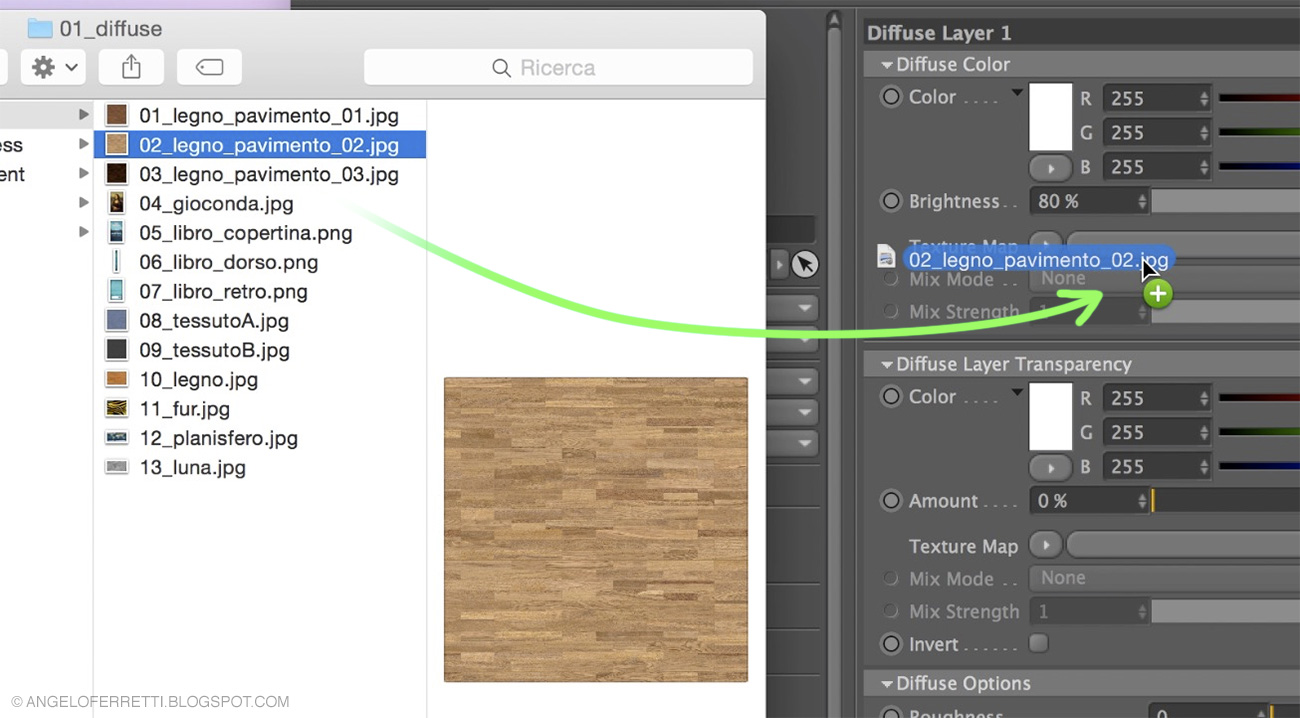
Il trascinamento della texture dalla cartella in cui è conservata all'interfaccia di Cinema 4D.
Per copiarla da quel campo ad un altro, sarà sufficiente trascinarla da quel campo all’altro desiderato.
Altri tutorial che potrebbero interessarti
10 funzioni di Cinema 4D che potresti non conoscere (pt. 1)
(e che potrebbero cambiarti la vita) - PARTE 1
Leggi il tutorial
(e che potrebbero cambiarti la vita) - PARTE 1
Leggi il tutorial
Cos'è il MULTIPASS e come usarlo in Vray 1.8/1.9
per manipolare gli effetti visivi dei materiali e delle luci in post-produzione
Leggi il tutorial
per manipolare gli effetti visivi dei materiali e delle luci in post-produzione
Leggi il tutorial
Migliorare i rendering di ambienti piccoli con Vray
sfruttando i piani di clipping di Cinema 4D
Leggi il tutorial
sfruttando i piani di clipping di Cinema 4D
Leggi il tutorial
Rendering wireframe con Cinema 4D e/o Vray
Scopri come creare immagini a fil di ferro con Cinema 4D e/o Vray
Leggi il tutorial
Scopri come creare immagini a fil di ferro con Cinema 4D e/o Vray
Leggi il tutorial












Grazie mille!!!
RispondiEliminaGrazie mille, solo una cosa, il punto #4 che trovo utilissimo, ho perfino cercato in passato di aggiungere oggetti alla telecamera per ottenere lo stesso aiuto... Sai da quale versione di Cinema 4d c'è questa funzione?
RispondiEliminaL'Aiuto Composizione è stato inserito dalle ultime versioni, dalla 14 o dalla 15 in poi se non ricordo male.
EliminaFantastico come sempre
RispondiEliminaGrazie, la prima parte è stata interessante, questa seconda pure (aldilà che non utilizzo VRay), ora aspetto la "10 funzioni di Cinema 4D che potresti non conoscere (e che potrebbero cambiarti la vita) - PARTE 3", ah ah ah
RispondiElimina6 Sempre 1 Grande, Angelo!
RispondiEliminaSaluti
Alfredo
Solo .... GRAZIE :)
RispondiEliminaSempre molto dettagliato e utile, grazie mille :-)
RispondiElimina