
In questo tutorial vedremo come realizzare un'inquadratura esterna di un edificio in versione diurna, illuminando la scena con una luce solare e un'immagine HDRi.
(Se volete approfondire l’argomento HDRi, potete leggere questo articolo: Utilizzare un’immagine HDRi per illuminare una scena.)
Il modello che userò per questa guida potte scaricarlo a questo link:
http://www.angeloferretti.com/downloads/illuminazione_esterno.zip.
Una volta aperto il file con Cinema4D, noterete che nella finestra di gestione degli oggetti ci sono pochissimi elementi:
- una Camera, che ho posizionato di fronte al modello;
- un Pavimento su cui è “appoggiato” l'edificio;
- due Lande che servono a ricreare un semplice paesaggio di sfondo;
- un oggetto nullo (che si chiama “hotel”) che contiene le varie parti del modello.

Prima di tutto dobbiamo impostare i settaggi di rendering, attivando il VrayBridge e scegliendo un formato di output per l'immagine finale. Dal menu principale, clicchiamo su Rendering > Settaggi di Rendering, oppure premiamo da tastiera “Ctrl + B”:
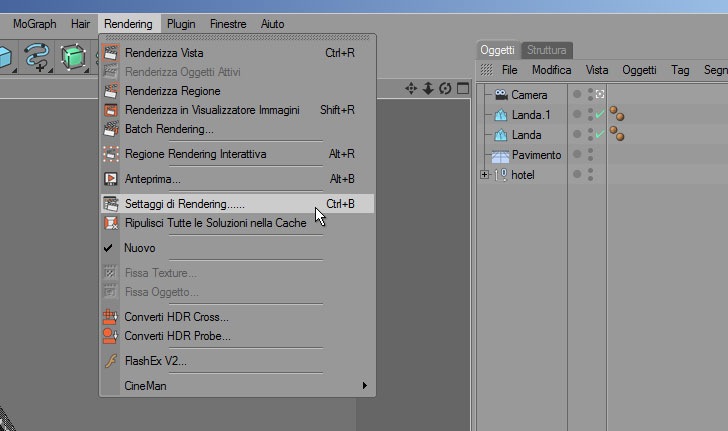
Dal menu di sinistra clicchiamo su Output. Clicchiamo poi sull'icona alla sinistra della voce Presettaggi, e infine su Monitor > 1024 x 768. Naturalmente potete scegliere il formato che preferite.

Ora, sempre dal menu di sinistra, cliccate su Generale, e selezionate dalla lista VrayBridge:

Nel menu vedrete comparire la voce VrayBridge, cliccateci sopra per accedere al pannello di controllo delle opzioni di rendering di Vray:

Per le prime prove, come di consueto, imposteremo le opzioni principali con valori bassi, in modo da avere dei tempi di calcolo molto brevi. Alla fine del lavoro, per ottenere un'immagine di qualità migliore, alzeremo leggermente i parametri.
Nella parte alta di questa finestra, vedete come al solito le 12 schede in cui sono raggruppate le opzioni di Vray:

In realtà, come ho già detto nel tutorial precedente, quelle che ci servono per raggiungere un risultato discreto sono pochissime.
Iniziamo dalla scheda Antialiasing: cambiamo semplicemente il Type da Adaptive subdivision a Adaptive DMC, che a mio parere è un metodo che si adatta bene ad ogni tipo di situazione. Possiamo lasciare invariati gli altri parametri.

Spostiamoci ora nella scheda Indirect illumination (GI): attiviamo la GI cliccando su GI On:

Ora clicchiamo sulla riga General, per chiudere il primo pannello di opzioni, che in questo caso possiamo lasciare invariate:

Una volta chiusa la scheda General, dovreste trovarvi in questa situazione:

Anche in questo caso, queste 3 righe sono tre grandi gruppi di opzioni, che possono essere aperti e chiusi cliccando sulle righe principali. Ad esempio, clicchiamo su Irradiance Map per accedere al secondo gruppo di opzioni:

Le prime 3 opzioni, sotto la voce Basic parameters sono quelle che ci servono:
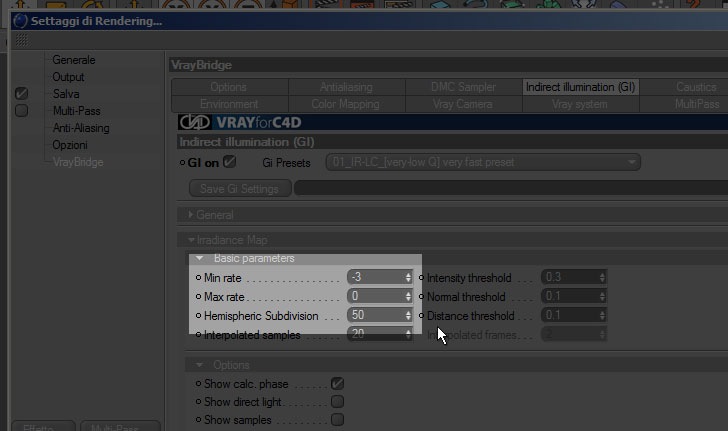
Min rate e Max rate definiscono il numero di prepass, ovvero (in parole molto povere) le fasi in cui il motore effettua dei calcoli preliminari prima di restituirci l'immagine renderizzata:
“Min rate = -3, Max rate = 0”
significa che ci saranno 4 prepass (e cioè -3, -2, -1 e 0), ed è una condizione che produce un'immagine molto buona, da utilizzare a mio avviso per le immagini definitive.
Per le prove di rendering possiamo impostare questi due valori in modo da avere pochi prepass, e quindi:
“Min rate= –3, Max rate= -2”
Hemispheric Subdivision è l'ultimo parametro che dobbiamo impostare, e che (di nuovo in parole molto povere) “pulisce” le superfici del modello dalle imperfezioni e i disturbi che possono essere causati a volte dalle luci e dalle ombre:
per le prove imposteremo questo valore così: Hemispheric Subdivision = 20
per le immagini definitive potremo portare il valore anche a 70.
Possiamo chiudere la scheda Irradiance Map, cliccando come prima sulla riga principale,
e aprire la terza scheda: Light cache:
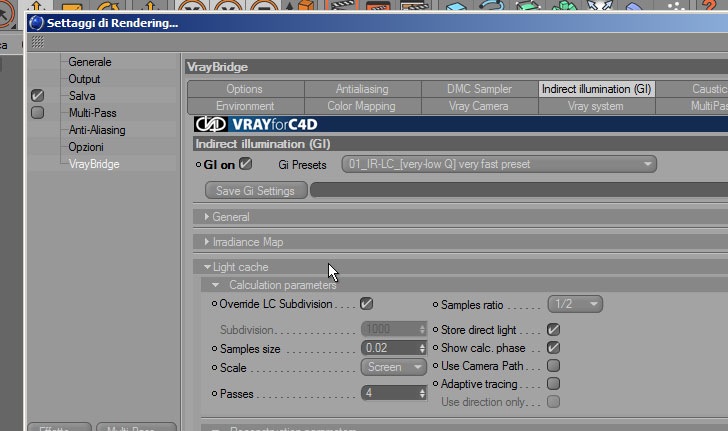
Anche in questo caso, ci basterà deselezionare la voce Override LC Subdivision, e impostare il valore Subdivision a 300, che può bastare per avere un risultato veloce di prova:

Possiamo chiudere anche quest'ultima scheda, cliccando come prima su Light cache.
Ora possiamo spostarci (utilizzando il menu in alto) nella scheda Color Mapping :

Cambiamo il Type da Linear multiply a Exponential, e deselezioniamo l'opzione Subpixel mapping, che volendo attiveremo per le immagini finali, dove avremo bisogno di una precisione maggiore.

Le impostazioni principali sono OK, ora iniziamo ad illuminare il modello.
Aggiungeremo prima un'immagine HDRi e poi una luce solare.
Sempre dalla finestra dei Settaggi di Rendering andiamo nella scheda Enviroment:

Prima di caricare un'immagine HDRi, proviamo a inserire nel canale Background Enviroment un semplice colore, così noteremo anche la differenza tra i due tipi di illuminazione.
Clicchiamo sull'icona accanto alla voce Texture e scegliamo l'opzione Colore.

Possiamo già provare a lanciare un render. Per mantenere una cronologia dei nostri passaggi, renderizzeremo tutte le immagini nel Visualizzatore Immagini. Dal menu principale, andiamo su Rendering > Renderizza in Visualizzatore Immagini, oppure se preferite “Shift + R”:

Nella finestra che si aprirà (che è appunto il Visualizzatore Immagini) potremo vedere, ed eventualmente salvare, tutte le nostre prove di rendering.
La nostra prima prova dovrebbe avere tempi molto ridotti, anche se dipende dalla potenza del vostro computer. In ogni caso il risultato dovrebbe essere qualcosa del genere:

Ora possiamo tornare nei Settaggi di Rendering e inserire al posto di un Colore, un'immagine HDRi, sempre allo stesso modo: cliccando sull'icona accanto alla voce Texture, e selezionando l'opzione “Carica Immagine ...”:

Caricate l’immagine HDRi che trovate nella cartella illuminazione_esterno.zip e quando Cinema vi chiederà:
“Questa immagine non è nel percorso di ricerca dei documenti. Vuoi crearne una copia nella stessa locazione?”
cliccate sempre su “No”.

Vi verrà chiesta la stessa cosa ogni volta che caricherete una texture (e quindi anche durante la creazione e gestione dei materiali), in tutti i casi, per non appesantire il programma, cliccate su “No“.
Ora lanciate un altro rendering, sempre nel Visualizzatore (Shift + R). Noterete una sostanziale differenza nella tonalità dei colori dell'immagine con quella precedente: l'HDRi ha influito sui colori del modello, aggiungendo un tono azzurro, che a prima vista può essere fastidioso, ma che renderà più realistico l'aspetto finale dell'immagine.

Ora integriamo l'illuminazione prodotta dall'HDRi con una luce solare.
Dal menu principale andiamo su Oggetti > Scena > Luce con Target:

Nella finestra di gestione degli oggetti, a destra dello schermo, vedrete comparire 2 oggetti:
- l'oggetto Luce
- e l'oggetto Luce.Target.1

Mantenendo selezionato l'oggetto Luce, nella finestra degli Attributi (in basso a destra dello schermo), dalla scheda Generale, cambiate il Tipo da Spot a Infinito:

Ora clicchiamo sulla Luce con il tasto destro, e applichiamo un tag VrayLight, cliccando su VrayBridge Tag > VrayLight:

Nella finestra degli attributi compariranno i parametri del tag che abbiamo appena assegnato all'oggetto Luce. Come vedete anche questa volta le opzioni sono organizzate in schede:
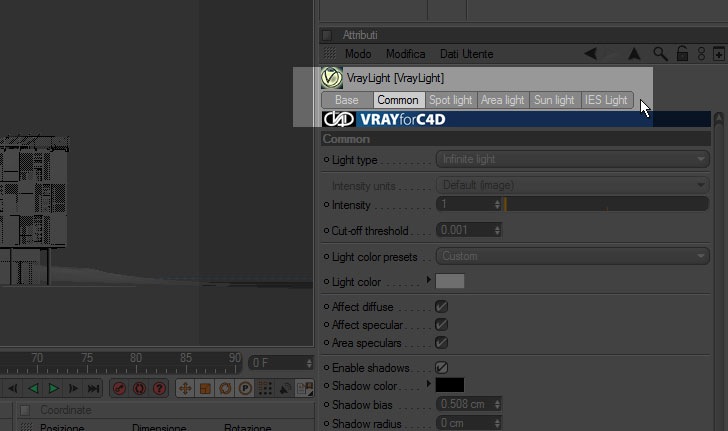
Per prima cosa, dalla scheda Common (quella inizialmente selezionata di default) attiviamo le ombre cliccando su Enable shadows:

Spostiamoci nella scheda Sun light e attiviamo il Physical Sun (che è la prima opzione del gruppo):

Lanciamo un render (Shift + R) e, se tutto è andato a buon fine, questo dovrebbe essere il risultato:

Quando illuminiamo una scena con il PhysicalSun (o più in generale con una sorgente luminosa che produce ombre proiettate a terra) la resa dell'immagine finale dipende molto dalla posizione del sole e di conseguenza dalla posizione delle ombre. Specialmente in campo architettonico, a volte è utile valorizzare le volumetrie di un edificio posizionando la luce in punti particolari, in modo da ottenere superfici più illuminate e altre più in ombra.
Sceglierete voi, in funzione della natura del vostro modello e del vostro gusto, se e come muovere la luce.
Ricordatevi che se si tratta di un progetto di architettura, è buona norma posizionare il sole con orientamenti plausibili: a est, a sud, a ovest, ma non a nord.
Nel nostro caso, con la posizione di default, la luce ha illuminato completamente la facciata del modello. Proviamo a muovere la Luce per vedere se riusciamo ad ottenere un effetto più gradevole.
Mantenendo selezionata la Luce nella finestra di gestione degli oggetti, clicchiamo sull'icona “Strumento Muovi”:

Ora posizioniamo il cursore in un punto qualsiasi all'interno della finestra dell'editor (dove vediamo il modello in prospettiva) e facciamo clic sulla rotella del mouse. In questo modo cambieremo la visualizzazione da una a 4 finestre:

Di nuovo, posizionando il cursore in un punto qualsiasi della finestra in alto a destra (quella in cui vediamo il modello dall'alto) e cliccando sulla rotella, possiamo ingrandire a tutto schermo la vista:

Trasciniamo la luce (che dovrebbe essere ancora selezionata) e spostiamola alla sinistra della camera, in questo modo:

Ricordatevi che il fascio di luce esce sempre dall'asse blu.
Come prima, cliccate con la rotella del mouse nella vista, e poi di nuovo nella finestra della prospettiva:

Noterete già dall'editor che la luce si è spostata a sinistra.
Possiamo lanciare un rendering per vedere il risultato:

Il risultato è abbastanza buono, ma forse possiamo schiarire leggermente l'immagine e ottenere qualcosa di meglio. Possiamo farlo in molti modi, ma un metodo semplice è aumentare la forza dell'immagine HDRi.
Andiamo nei Settaggi di Rendering (dal menu principale Rendering > Settaggi di Rendering oppure da tastiera Ctrl +B), nella scheda Enviroment aumentiamo il multiplier dell'immagine da 1 a 1.5:

Lanciamo un rendering:

Direi che ora siamo pronti a creare qualche materiale da applicare agli oggetti.
Vedremo come nella prossima parte: Illuminazione diurna di un esterno con Vray 1.2 (parte 2/2)
CORSI IN PARTENZA
ARCHVIZ 6DAYS Full-immersion
Corso di Cinema 4D + V-Ray in l'architettura e il design
ROMA - DAL 7 AL 12 MAGGIO 2018
Corso di Cinema 4D + V-Ray in l'architettura e il design
ROMA - DAL 7 AL 12 MAGGIO 2018
AFTER EFFECTS 40h Full-immersion
Corso di After Effects per VFX, compositing e motion graphicsMILANO - DAL 14 AL 19 MAGGIO 2018
ARCHVIZ 6DAYS Full-immersion
Corso di Cinema 4D + V-Ray in l'architettura e il design
MILANO - DAL 21 AL 26 MAGGIO 2018
Corso di Cinema 4D + V-Ray in l'architettura e il design
MILANO - DAL 21 AL 26 MAGGIO 2018












Sei una piccola Bibbia per me. Grazie per il tempo che ci dedichi. Aspetto la seconda parte, a questo punto.
RispondiEliminaSimone.
Grazie, è un piacere per me.
RispondiEliminaLa seconda parte è già pubblicata!
Angelo
come sempre:GRANDISSIMO!!!
RispondiEliminafatti sentire!
ciao
Marko
grazie mille.
RispondiEliminasono alle prime armi ma grazie alle tue guide MOLTO chiare e complete sono riuscito ad ottenere dei risultati.
Credo di parlare per tutti se ti invito a continuare a pubblicarle..
Grazie ancora
Andrea
Grazie a voi! Di sicuro finché riceverò ringraziamenti e richieste (e finché avrò qualcosa da condividere) continuerò a scrivere. Appena avrò un po' di tempo pubblicherò una nuova guida sull'illuminazione notturna di un esterno a cui sto lavorando.
RispondiEliminaAngelo
..fantasti questi tutorial-------
RispondiEliminagrazie mille
Ciao, mi chiedevo coma mai non usi la physical camera ma la camera standard... Grazie
RispondiEliminaDato che la physical camera ha molte opzioni, avevo intenzione di approfondirne le funzioni in un articolo dedicato... ma personalmente preferisco sempre usare la camera standard. Il motivo per cui lo faccio è che la physical camera permette molte forzature sull'immagine (vignetting effect, deformazione dela lente...), spesso mi faccio prendere la mano e sporco le mie immagini facendo un uso non troppo moderato degli effetti che ho a disposizione. Credo invece che la bellezza a volte risieda proprio nella semplicità e purezza dell'immagine, e nel giusto taglio dell'inquadratura, ovvero "Less is more"!
RispondiEliminaAngelo
Sei un mito Angelo! Sto iniziando a lavorare alla tesi -arch- passando a Mac da un mese e quindi da 3dsmax a cinema. Una tortura digitale, ma dopo aver brancolato nel buio del web per qualche giorno, ho trovato una luce!!! (in tutti e due i sensi). Complimenti per la dedizione, il tempo, la chiarezza e le pillole.
RispondiEliminaTi faccio una domanda a cui non so se mi saprai rispondere: avendo tonnellate di materiali già fatti su 3dsMax in windows, c'è modo di importarli su cinema per Mac?
"Less is more" sante parole. Mies è stato il maestro dei maestri.
RispondiEliminaHai perfettamente ragione, concordo sul tuo appunto sull'eccesso di effetti. Da appassionato di fotografia sottolineo che molto sta nel taglio scelto.
Grazie Marco...
RispondiEliminaper quanto riguarda quello che mi hai chiesto, Cinema legge vari formati di file tra i quali *.obj, *.3ds, e molti altri. Non so bene come funzioni il passaggio da Windows a Mac, ma se riesci a salvare da 3Dstudiomax in uno dei formati letti da Cinema (salvandoli per Mac), penso che potresti riuscire ad aprirli direttamente anche con Cinema su Mac.
Fammi sapere.
Angelo
ciao volevo chiederti una cosa: quando attivo le ombre...insomma faccio il tutto come faccio a modificarle..non dico il colore ma l'intensità...devo andare nell'oggetto luce ma nn nel tag vaylight?ma nn le cambia lo stesso.........spero di essermi spiegato..grazie
RispondiEliminaho risolto basta aumentare sotto la voce shadow il radius.!! altre 2 domande: 1-quando inserisco una luce area e do il tag vray devo spuntare pure la voce invisibile vero? 2-perchè a volte carico i materiali ad esempio presettaggio di c4d e una volta convertiti in vray diventano neri? grazie..fabio
RispondiEliminaLa voce "invisible" serve a rendere non visibile alla camera la luce area, nel caso fosse piazzata davanti ad una finestra o comunque in casi in cui non deve essere visibile il rettangolo luminoso ma solo la luce emessa. Per i materiali che diventano neri, la causa può essere la perdita della texture durante la conversione (puoi leggere questo: Salvare un progetto in C4D ed evitare la perdita delle texture) oppure la modifica dei alcuni parametri che ti impediscono di visualizzarla nel rendering. Se stai usando il VrayMetrialConverter, prova a convertire i materiali manualmente, può essere anche un modo per capire come funzionano e riuscire a riprodurli da zero.
RispondiEliminaAngelo
grazie angelo....per manualmente intendi creali io giusto? scusa se mi permetto ma potresti creare quando hai un po di tempo un tutorial sul canale alpha per vray?
RispondiEliminaProva a dare un'occhiata a questa parte della guida: Ivy Grower: creare l'edera rampicante su Cinema4D, nell'ultima parte del tutorial spiego anche come creare un materiale scontornato per le foglie utilizzando il canale alpha (che in Vray corrisponde al canale "Material Weight"). Dovrebbe essere abbastanza semplice, ma fammi sapere se ci sei riuscito!
RispondiEliminaAngelo
ciao angelo..ho dato una sfogliata veloce perche scappo a lavoro....ma per il canale alpha devo avere 2 foto a quanto capito.....!!!ma non c'è un modo per far si che inserisco ad esempio creo un materiale con una immagine rossa e nera e dico al nero di scomparire?
RispondiEliminaho installato vray, ma ho sempre rendering blu sparatissimi
RispondiEliminacome questo http://dl.dropbox.com/u/16974096/Schermata.png ho cercato ovunque
ciao tutto bellissimo, guida spettacolare , volevo chiederti come mai usi la luce con targhet e non la luce solare
RispondiEliminaLa luce solare simula meglio il percorso del sole nella volta celeste, ed è molto comoda per la possibilità di impostare un'ora, un giorno, un mese e un luogo geografico, ma è vincolata ai parametri che inserisci, mentre invece la luce con target posso posizionarla più liberamente senza vincoli, e aggiustare il tiro manualmente, quindi la preferisco. Tecnicamente non c'è differenza tra una e l'altra, anche in resa finale sono identiche.
RispondiEliminaAngelo
ciao angelo, complimenti per le indicazioni chiare.
RispondiEliminaMa volevo esporti il mio problema: sto utilizzando cinema 13 e in nessun modo riesco a caricare l'immagine Hdri. seguendo le tuo indicazioni riesco a caricala (e già è molto più scura dell'originale e nn capisco perchè) ma non riesco in nessun modo a farla comparire nel render.. come posso fare?
Può darsi che hai attivato il physicalSky, e per questo tutto ciò che inserisci nell'Environment viene sovrascritto dal cielo. Prova a controllarlo nei parametri del tag VrayLight. Verifica anche che sia inserito nel Background Environment e non in un altro dei 4 canali (Gi env, Reflection env, Refraction env), e prova ad alzare il multiplier della texture.
RispondiEliminaFammi sapere se hai risolto.
Angelo
Ciao Angelo, la mappa hdri mi viene sempre sgranata e sproporzionata. cosa devo fare?
RispondiEliminagrazie per i tuoi articoli!!
Probabilmente è causa della bassa definizione dell'HDRI che stai usando o del Map type che non è quello giusto. Prova a utilizzare l'HDRI solo per produrre l'illuminazione, puoi salvare il canale alfa e sostituire lo sfondo in post produzione.
RispondiEliminaAngelo
ciao Angelo, grazie per i tutorial. Ma se non volessi utilizzare un hdri come conviene impostare un normale cielo?
RispondiEliminaPotresti salvare il canale alfa e sostituirlo in post produzione. Prova a leggere questo: http://angeloferretti.blogspot.com/2011/11/saper-realizzare-un-rendering-con.html
Eliminaciao angelo, i tuoi tutorial sono fantastici :chiari e sempli!!! complimenti. io sono alle prime armi con cinema, avrei una domanda: in genere faccio i 3d con rhino, quando esporto in cinema non mi salva i livelli, c'è un modo per poterli importare?
RispondiEliminaNon conosco bene Rhino quindi non so cosa dirti... devi cercare nelle opzioni di esportazione, dovrebbe esserci un modo per mantenere i layer. Prova ad uscire da Rhino in formato obj.
EliminaCiao Erika io faccio la tua stessa procedura ormai da diverso tempo. La soluzione migliore è quella di salvare in formato MotionBuilder poiché così facendo avrai tutti i livelli usati in Rhinoceros. Gli unici "fastidi" sono:
Elimina- dover ruotare il 3d che solitamente è inclinato di 90° e probabilmente è un passo che si potrebbe evitare andando attorno alle coordinate del modello in Rhino (mia supposzione, finora non ci sono riuscito)
- dover togliere da tutti gli oggetti il materiale che viene creato durante l'esportazione e che ti impedirebbe di visualizzare correttamente i materiali applicati su C4D
- possibile aumento di scala. A volte il modello risulta un pò piccolo ed è necessario ingrandirlo.
Spero di esserti stato d'aiuto. Angelo colgo l'occasione per farti i complimenti, il tuo blog è veramente un punto di riferimento!
Dirti grazie è il minimo che si possa fare!
RispondiEliminaComplimenti
Ciao Angelo, innanzitutto complimenti per il tutorial. davvero semplice e completo! Ho un problema inserendo la luce con target. Quando provo a spostarla nel modello con lo strumento muovi ho difficoltà, la luce non si sposta seguendo gli assi ma ruota su stessa! ho provato a cambiare le coordinate ecc ma non cambia nulla. Cosa posso fare? grazie mille in anticipo
RispondiEliminaLa luce con target "deve" ruotare su se stessa quando la sposti, perché l'asse Z della luce punta sempre verso il target. Il modo più semplice di spostare la luce è dalla vista dall'alto, muovendola intorno al target. Una volta scelta la direzione puoi passare in una delle due viste frontali e decidere l'altezza del sole.
Eliminaciao, innanzitutto ottimi tutorial! ho la versione r14 ed il physicalsky/sun mi hanno sempre funzionato bene. Di recente succede che il cielo invece di essere luminoso come di default, e' molto scuro. Non capisco cosa cambiare perche lo fa da default in ogni nuovo progetto che creo. Succede sia con physical camera che standard. grazie
RispondiEliminaPotrebbe essere la versione di Vray: la 1.8 (l'ultima versione) ha delle impostazioni di default diverse, soprattutto nella scheda color mapping (Gamma 2.2, Linear Workflow attivato). Prova a cambiare le impostazioni del color mapping riportandole su quelle che sei abituato ad usare. Assicurati anche di essere "dentro" la PhysicalCamera quando lanci il render. Se vedi il cielo sempre molto scuro potrebbe essere anche la vignettatura della camera, che di default è impostata su 1: azzerandola dovresti ottenere cieli (che generalmente sono nella parta alta dell'immagine) tendenzialmente più chiari.
EliminaSalve, intanto complimenti per i tutorial, ma io ho un problema con l'hdri inserito nel background Enviroment. Infatti non mi da l'effeto che vedo nel render con l'immagine perfettamente posizionata sullo sfondo ma nel mio render si vede solo la ghiaia, con l'immagine molto zoomata. Non c'è il modo di ridimensionare o spostare l'hdri?
RispondiEliminaGrazie
Controlla il mapping type che stai usando per la tua HDRi: deve essere su Spherical. Se hai ancora problemi, assicurati che sia un HDRi panoramica e non un cosiddetto backplate (ovvero una porzione di HDRi che però va usata come sfondo al render). Se non riesci a risolvere, ricordati che puoi sempre salvare il render con il canale alfa e sostituire il tuo cielo in post produzione.
EliminaGrazie per la risposta, ma continuo ad avere lo stesso problema. L'HDRi è quella scaricata da questo articolo e il map type è su spherical. Comunque ho un altro dubbio, anche seguendo passo passo questa guida, già dal primo rendering i risultati sono decisamente diversi; io uso l'ultima versione di vray 1.8.1.68, può essere questo il problema? Oppure quale può essere il problema?
EliminaGrazie
Le impostazioni di default della 1.8 sono diverse dalla 1.2, specialmente nel color mapping (il gamma è a 2.2 e il linear workflow attivato) e nell'antialiasing (filter on attivato e max subdivision a 32). Se vuoi seguire lo stesso percorso e avere gli stessi risultati visivi dovresti tornare alle impostazioni della 1.2 e cioè: gamma=1, LW disattivato, Filter on disattivato, max subdivs=4.
EliminaHo fatto come hai scritto ma continua a darmi sullo sfondo la ghiaia dell'HDRi. Ho provato con tanti altri HDRi ma ho sempre il medesimo preblema.
EliminaSe continui a vedere solo la ghiaia vuol dire che è un problema relativo al map type dell'HDRi sull'environment, non c'entrano settaggi di render o altro. Prova a cambiare map type e vedere se il risultato cambia.
EliminaSi il risultato cambia, e il migliore è il frontal ma anche con questo non ho buoni risultati. Strano però; mai capitata una cosa simile?
RispondiEliminaNo, se l'HDRi è panoramica, con il map type spherical la proiezione dovrebbe essere corretta al primo colpo. In ogni caso questo tutorial è stato scritto nel 2010, con una versione vecchia di Vray, in molti (me compreso) potrebbero considerare il metodo che usavo in quegli anni obsoleto, e per certi versi anche sbagliato. Ti confermo che il mio consiglio è salvare il canale alfa e poi inserire il cielo in fase di post produzione, hai molta più flessibilità sul posizionamento e sulla scelta del tipo di cielo. Per l'illuminazione invece, il metodo più corretto sarebbe inserire l'HDRi in luce Area Dome e non nel BG environment.
Eliminasalve. anch io ho lo stesso problema dell HDR nel canale background environment: è scalato male, ovvero molto più grande rispetto a come dovrebbe essere. uso vray 1.8. esiste un sistema x risolvere? grazie
RispondiEliminasalve Angelo, innanzi tutto grazie mille per questi fantastici tutorial!! Ho provato ad eseguire l'esercizio qui descritto, scaricando il modello e l'hdri da te fornite, ma variando in colore di sfondo dal pannello ENVIRONMENT, TEXTURE oppure inserendo la HDRI il risultato rimane invariato, quindi con uno sfondo azzurrino, ho provato a ripetere il procedimento descritto più volte ma nulla.. Mi sapresti aiutare?
RispondiEliminasalve Angelo, ho provato a seguire questo tutorial illuminando una scena da me crea. Fino alla renderizzazione con il solo envirorment tutto bene. Poi, invece, quando provo ad aggiungere una luce target (traformata in "infinito" e trasformata in vraylight), il risultato del render non ha più le sfumature e la profondità, come se la luce avesse annullato l'envirorment. Perchè mi succede questo? Un grazie anticipato.
RispondiEliminaCiao, non riesco a capire il mio problema. Il cielo viene in un modo stranissimo, in realtà nn si vede proprio. E' tutto striato di grigio..nn so. Uff, è più di un'ora che rifaccio tutto da capo,ma nulla.
RispondiEliminaCiao, mi chiamo Stefania, innanzitutto complimenti e grazie mille per l'aiuto che con questi tutorial gratuiti ci dai!!!... avrei da farti una domanda... coma mai se carico l'immagine Hdri e metto anche la luce infinita dal modello l'immagine dietro mi sparisce.. vedo solo il cielo blu ma non l hdri !! grazie mille
RispondiEliminaCiao Angelo, come mai quando inserisco l'HDRI rispetto all'interno del tuo progetto a me risulta posizionata e scalata in modo diverso dal risultato che ottieni tu?
RispondiEliminaGrazie
Questo tutorial è del 2010, nel frattempo sia Vray che Cinema si sono evoluti e le immagini inserite nell'environment potrebbero essere ad oggi gestite in modo diverso. Ad ogni modo la tecnica è obsoleta, presto pubblicherò una nuova versione del metodo che dovrebbe risolvere tutti i problemi e i dubbi che in molti hanno seguendo questo procedimento.
EliminaCiao Angelo, sto seguendo i tutorial presenti nel sito come allenamento in vista di un tuo corso. Vorrei sapere se hai in previsione l'aggiornamento di questo tutorial (e degli altri) con i settaggi di V-RAYforC4D 3.4. Grazie ;)
RispondiElimina