
Dopo aver visto come illuminare una scena esterna in versione diurna, in questa parte della guida vedremo come ricreare un'illuminazione notturna, usando il Background Enviroment e una serie di luci area.
Per prima cosa scaricate il file a questo link:
http://www.angeloferretti.com/downloads/notturno.zip
Una volta aperto il file, all'interno troverete soltanto una camera e una serie di oggetti raggruppati in un gruppo chiamato “MODELLO”.
1. attivare Vray
Per prima cosa attivate Vray (se non sapete come fare leggete la prima parte della guida in cui spiego come selezionare Vray come motore di rendering e impostare le opzioni principali), utilizzate valori bassi in modo da ottenere anteprime veloci.
Vi consiglio di usare questi valori:
| Indirect Illumination: Irradiance Map: Min rate = –3 Max rate = -2 Hemispheric Subdivision = 20 Light cache: Override LC Subdivision = disattivato Subdivision: 300 | Antialiasing: Type = Adaptive DMC Color Mapping: Type = Exponential Subpixel mapping = disattivato |
2. creare il cielo notturno
Una volta attivato Vray, rimanete nei settaggi di rendering, nel pannello di controllo di VrayBridge andate nella scheda “Enviroment”, nel “Background Eviroment“ cliccate sull'icona accanto alla voce “Texture“ e selezionate “Gradiente”:

Cliccate sull'immagine con la sfumatura e nella finestra degli attributi, vedrete comparire le opzioni dello shader:

Cambiate il tipo in “2D – V”:

ora tenendo premuto Ctrl trascinate con il mouse uno dei due quadratini (che determinano i colori della sfumatura) verso il centro, in modo da duplicarlo e averne 3:

Cambiate i colori dei tre quadratini e spostateli orizzontalmente in questo modo:

La sfumatura che vedete sarà spalmata su una sfera ipotetica che avvolge lo spazio del modello e che genererà l'illuminazione. Il colore sulla sinistra estrema sarà quindi sul polo sud della sfera, quello a destra sul polo nord. Il colore che imposterete al centro della sfumatura, lo vedrete esattamente all'orizzonte.
Provate a lanciare un render e dovreste ottenere un risultato di questo tipo:

Adesso aggiungiamo anche le stelle al cielo per renderlo più realistico.
Tornate nella scheda “Evinviroment”, cliccate di nuovo sull'icona accanto alla voce “Texture” e selezionate “Livello”:

Non vedrete nessun cambiamento apparente, ma abbiamo trasformato il gradiente semplice in una shader “Livello”, ovvero un particolare shader che ci consente di sovrapporre più texture in un solo canale.
Cliccate di nuovo sull'immagine del gradiente e, sempre nella finestra degli attributi, cliccate sul pulsante “Shader” e selezionate “Superfici > Spazio”:
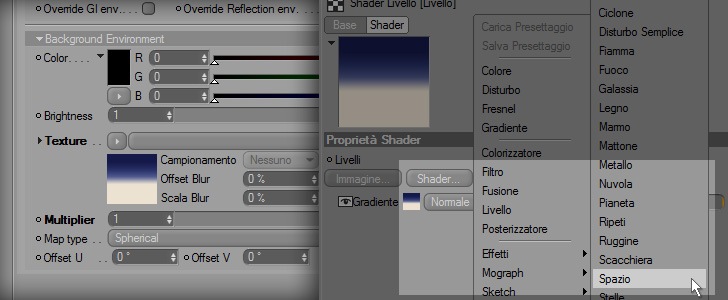
Ora cambiate il metodo di fusione dello Spazio da “Normale” a “Scherma”:

Questo è il risultato nel rendering:

3.aggiungere le luci area nell'edificio
Nell'ultimo passaggio aggiungiamo le luci area, che simuleranno le luci artificiali all'interno degli ambienti dell'edificio.
Per apprezzare meglio l'effetto delle luci, applicate il materiale “Vetro” (l'unico che trovate nella finestra di gestione dei materiali) all'oggetto “Vetro” nella finestra degli oggetti (se non lo avete ancora fatto, leggete la parte della guida sui materiali):

Dal menu principale andiamo su “Oggetti > Scena > Luce Area”:

Ruotate la luce in modo da avere l'asse blu rivolto verso il basso, potete farlo manualmente col comando ruota oppure mantenendo selezionata la luce, dalla finestra degli attributi nel tab “Coord.”,
impostando il valore di rotazione P a -90°:

Ora aiutandovi con le altre viste (vi ricordo che potete saltare da una vista all'altra posizionando il cursore all'interno di una vista e cliccando la rotella del mouse), spostate la luce e ridimensionatela in modo da metterla all'interno di una delle stanze del primo piano:

Dalla finestra di gestione degli oggetti, cliccate sulla luce con il tasto destro e selezionate
“VrayBridge Tag > VrayLight”:

Cliccando sul tag appena applicato, nella finestra degli attributi compariranno le opzioni del tag.
Nella scheda “Common” aumentate l'intensità (“Intensity”) a 12, cambiate il colore della luce (“Light color”) da bianco a giallo/arancione e attivate le ombre cliccando su “Enable shadows”:

Poi spostatevi nella scheda “Area light”, attivate l'opzione “Invisible” e disattivate il “No decay”:

Provate a lanciare un render.

Ora non dovete fare altro che copiare la luce area tante volte quante sono le sale da illuminare, e posizionare le copie all'interno delle varie stanze. Nel mio caso il primo piano ne ha 4. La stessa operazione va ripetuta per tutti gli ambienti del vostro modello che volete illuminare.
Volendo potreste anche utilizzare una sola luce area, che attraversa tutte le stanze e passa attraverso i muri, in quel caso avreste un calcolo più facile da parte del programma ma una precisione minore nel risultato finale.

Il disturbo che vedete sul pavimento davanti alle vetrate, è dovuto alla bassa suddivisione delle luci. Per eliminarlo, selezionate tutti i tag VrayLight insieme:

Nella finestra degli attributi, nel tab “Area light”, cambiate il valore “Subdivision” da 8 a 24 oppre 48:

In questo modo la modifica verrà applicata a tutte le luci.
Se lanciate un render vi accorgerete che il disturbo sparisce, ma che i tempi di calcolo aumentano:

Nella prossima parte applicheremo qualche materiale alla scena e aggiungeremo alcuni effetti attraverso l'uso della Physical Camera di Vray.












Grande Angelo aspetto la seconda parte per gli effetti...non vedo l'ora!
RispondiEliminaComplimenti,i tutorial sono di una chiarezza estrema!
Buon lavoro.
Francesco
ciao! che software usi per la modellazione?
RispondiEliminamanuel
In questo caso il modello non l'ho fatto io, comunque è stato realizzato con AutoCAD.
RispondiEliminaAngelo
Ciao Angelo..stupendi questi tutorial..volevo chiederti..la seconda parte di questo è in arrivo??grazie mille!!
RispondiEliminaGrazie! sì la seconda parte è in arrivo...
RispondiEliminaAngelo
Anche tu studi architettura a roma3 :) l'ho scoperto oggi dal prof. Ciucci.
RispondiEliminaAttendo la seconda parte di questo ;)
Eh sì, studio proprio a Roma3 e oggi ero anche in facoltà!
RispondiEliminaAngelo
...a quando la seconda parte di questo tutorial!!?
RispondiEliminaSono veramente utilissimi!
Grazie mille!
complimenti per il tutorial! a quando la parte 2? ^_^
RispondiEliminaGrazie per i complimenti, prestissimo la seconda parte, promesso!
RispondiEliminaAngelo
ho salvato il settaggio rendering diurno che avevi fatto per un precedente tutorial (illuminazione diurno esterno), quando ho provato a caricarlo su questo 3d ( con l'altro funziona perfettamente) sono partito con il render ma mi appare tutto nero. Da cosa dipende?
RispondiEliminaGrazie angelo, gran bel blog!!
ciao angelo
RispondiEliminacomplimenti per tutti i tuo tutorial fatti benissimo e chiarissimi
posso farti una domanda?
non capisco come mai non riesco fa vedere lo sfondo blu nel render
l'immagine è illuminata di blu ma lo sfondo rimane nero
da cosa può dipendere dove ho sbagliato?
Grazie Oro
@Unknown: potrebbe dipendere da tante cose, in generale i preset non si adattano benissimo ad ogni tipo di file. Controlla che ci sia anche le immagine HDR che hai copiato dall'altro file, ogni tanto capita che devi ricaricarle.
RispondiElimina@OroStyle31: Forse lo hai inserito nel GI override env. e non nel Background env. ...
Angelo
Ciao Angelo e grazie innanzitutto per questo utilissimo blog.
RispondiEliminaPongo subito una domanda. Sto lavorando ad una scena notturna d'esterno ed utilizzo il metodo delle luci aree a livello del soffitto per illuminare i varii ambientin interni; il problema sorge quando mi accorgo che una luce area posizionata in una stanza illumina anche le altre stanze circostanti, cioè la luce sembra attraversa solai e pareti. Non è un problema di trasparenza delle texture di solai e pareti.
Se una luce Area passa attraverso i muri molto probabilmente non ha le ombre attivate. Vai nel tab Common, e verifica che Enable shadows sia attivato.
EliminaCiao, volevo chiedere che settaggio impostare alle luci che inserisco all’interno dell’abitazione senza però inserire il tag di Vray.
RispondiEliminaMagari inserendo solamente delle luci Omni.
In una mia prova, un bagliore/alone di luce passa anche attraverso le pareti dell’edificio, mentre io vorrei vedere l’illuminazione attraverso le finestre.
Grazie
Se hai scelto V-Ray come motore di render non puoi usare luci senza il tag V-Ray Light, altrimenti saranno incontrollabili e poco realistiche. In ogni caso, se le luci attraversano le superfici probabilmente è una questione di ombre, magari disattivate per sbaglio, o di modello, che magari non è a "tenuta stagna" ma possiede delle fessure tra un elemento e l'altro in cui si infiltra la luce.
Eliminaciao Angelo, volevo chiederti come poter ridurre la dimensione delle stelle nel cielo, a render finito vedo delle chiazze sproporzionate rispetto al tuo tutorial come fosserro delle enormi stelle sgranate. Ho provato a ridurre i parametri di scala Blur e Offset Blur, ma non riesco ad ottenere lo stesso tuo risultato di cielo realistico... Grazie mille per tutto, e per riuscire a rendere questo programma accessibile a tutti.... ho imparato quasi tutto da te e dal tuo Blog.
RispondiEliminaQuesto tutorial è molto vecchio, oggi a distanza di anni, ti consiglierei di usare un'altra tecnica: un'HDRi inserita all'interno di una luce Area Dome che raffiguri già un cielo notturno con stelle e nuvole ad alta risoluzione. Ne puoi trovare molte utili qui: https://hdrihaven.com/hdris/?c=night
Elimina