
In questa secondo capitolo dedicato al fotoinserimento, vedremo come utilizzare una particolare proprietà di VrayforC4D che riesce a rendere invisibile un oggetto in fase di rendering, lasciando però visibili le ombre proiettate su di esso dagli altri oggetti. Questa proprietà (“Matte”) risulta molto utile nei casi in cui l’inserimento riguarda un singolo oggetto all’interno di una foto.
Per prima cosa dobbiamo inserire nel nostro file un oggetto “Sfondo” di Cinema4D, richiamandolo dal menu principale, cliccando su Crea > Scena > Sfondo:

Ora andiamo nella finestra dei materiali e creiamo un nuovo materiale di Cinema4D, facendo doppio clic all’interno della finestra, oppure cliccando dal menu della finestra su File > Nuovo Materiale

Doppio clic sul materiale per aprire l’Editor; carichiamo all’interno del canale Colore (il primo della sidebar) l’immagine di base per il nostro fotoinserimento:

Per procedere con più precisione, memorizziamo le dimensioni dell’immagine e andiamo a inserirle come dimensione del rendering finale, aprendo la finestra dei Settaggi di Rendering (CTRL+B da tastiera), nel pannello Output, nei campi Larghezza e Altezza:
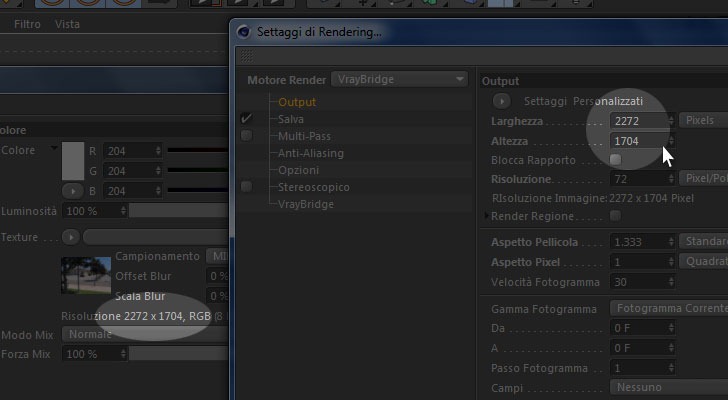
Applichiamo il materiale che abbiamo creato allo Sfondo (trascinando il materiale dalla finestra dei materiali alla finestra degli oggetti e rilasciandolo sullo Sfondo, oppure selezionando lo Sfondo e poi cliccando sul materiale con il tasto destro > Applica) e spostiamo il punto di vista della prospettiva in modo da far coincidere l’orizzonte del modello con l’orizzonte della foto di sfondo:

A questo punto dobbiamo creare un Piano su cui verranno proiettate le ombre degli oggetti che vogliamo inserire nella foto, facendo attenzione a farlo corrispondere con la prospettiva dell’immagine di sfondo.
Dal menu principale Crea > Oggetto > Piano:

Una volta dimensionato il Piano in funzione della foto, inseriamo nel modello gli oggetti e posizioniamoli sul piano, in questo modo:

Ora impostiamo Vray come motore di rendering e aggiungiamo nella scena un PhysicalSun, ma senza attivare il PhysicalSky (per approfondire leggete questa parte della guida). La posizione del PhysicalSun dovremo determinarla prendendo come riferimento le ombre della foto di sfondo, cito dal mio articolo precedente sul fotoinseirimento:
Se provate a lanciare un rendering dovreste ottenere qualcosa del genere:

Ora torniamo nei Settaggi di Rendering (sempre CTRL+B da tastiera), nel pannello di controllo del VrayBridge alla scheda Environment:

Carichiamo nel Background Environment l’immagine di sfondo che stiamo utilizzando, cliccando su Texture > Carica Immagine:

Dopo aver selezionato l’immagine, aumentiamo il Multiplier a 1.5 e cambiamo il Map type da Spherical a Frontal:
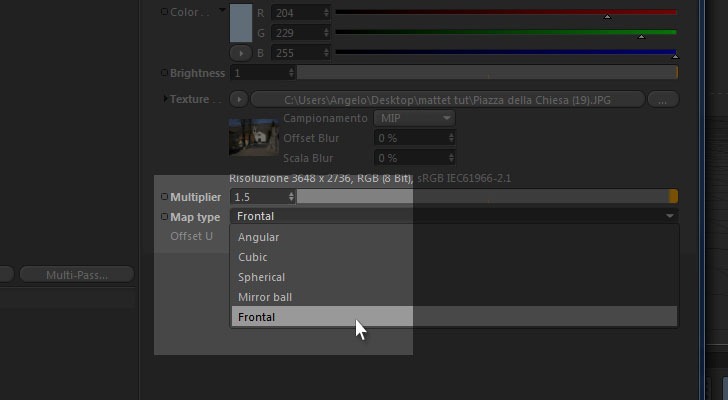
Per compensare la perdita di saturazione dell’immagine in fase di rendering, dopo averla caricata possiamo cliccare di nuovo sull’icona accanto alla voce Texture e selezionare l’opzione Filtro:

Adesso cliccando sull’anteprima dell’immagine possiamo aumentare un po’ la sua saturazione tramite le opzioni che compariranno nella finestra degli attributi:
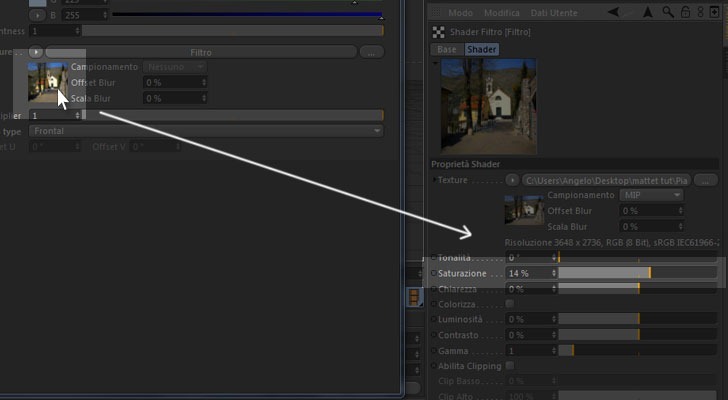
Spostiamoci ora nella finestra degli oggetti, e cliccando sul piano con il tasto destro selezioniamo
VrayBridge Tag > VrayComposting:
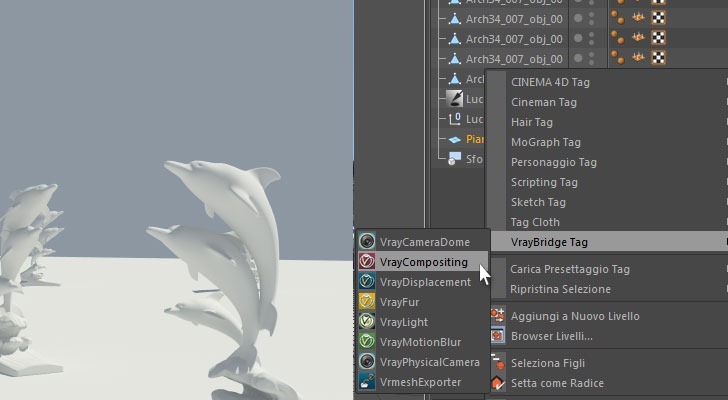
Nella finestra degli attributi, compaiono le opzioni del tag: andiamo nella scheda Matte Properties e attiviamo le opzioni Matte surface e Shadows:

Ecco il risultato:

Se all’oggetto provate ad applicare un materiale con riflessione, vi accorgerete che:

1. il piano rimane visibile nelle riflessioni e rende poco realistica l’immagine. Per risolvere questo problema, andate di nuovo nelle opzioni del Tag Compositing e nella scheda Comp Properties disattivate Show in reflections.

2. le riflessioni in mappatura frontale sono poco realistiche.
Tornate nei settaggi di rendering e, dal pannello di controllo del VrayBridge, alla scheda Environment attivate l’opzione Override Reflection env.:

e alla voce Texture caricate la stessa del Background Environment (potete farlo velocemente cliccando sull’icona a forma di triangolo accanto alla Texture del Background Environment e cliccando su Copia Canale, poi cliccare sulla stessa icona, ma stavolta quella del gruppo Override Reflection env. e selezionare Incolla Canale), però mantenendo il Map type in modalità Spherical.
Come noterete nell’immagine, il colore delle ombre dei delfini è molto differente dal colore delle ombre della foto di sfondo, che sono “riempite” (ovvero leggermente schiarite) dalla sfera celeste, prendendo quindi una componente azzurra molto evidente.
Per correggere questo difetto, ci basta tornare nei Settaggi di Rendering > pannello di controllo del VrayBridge > scheda Environment e attivare l’opzione Override GI env.

Comparirà un nuovo gruppo di opzioni, identico agli altri due (Background Environment e Reflection Environment). Nel nuovo guppo di opzioni, cliccate sull’icona accanto alla voce texture e selezionate lo shader Colore:

Cliccate sull’anteprima e spostatevi nella finestra degli attributi, dove troverete le opzioni dello shader e impostate un colore azzurro:
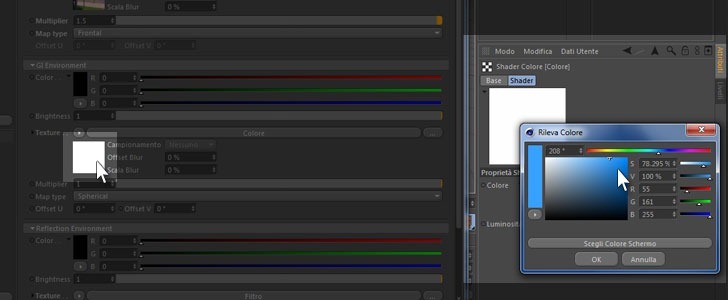
In questo modo le ombre appariranno più simili a quelle originali:

Per schiarirle a seconda delle vostre esigenze, aumentate il Multiplier dello shader appena impostato, nel mio caso ho portato il valore da 1 a 2:




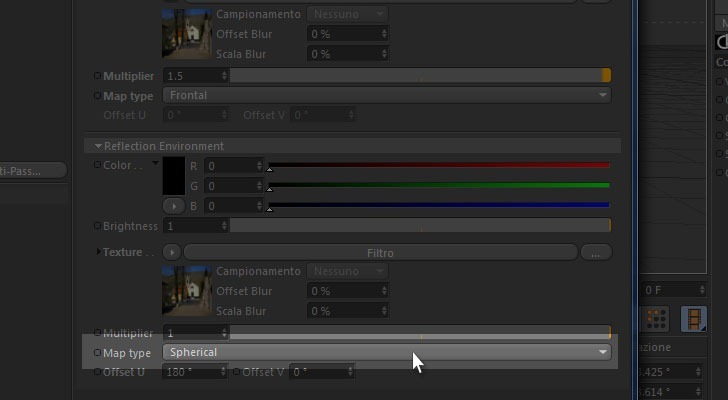










Interessantissimo tutorial. Un solo dubbio: come compensare la differenza di colore nelle ombre create da vray e quelle già presenti nella foto?
RispondiEliminaGrazie Angelo! Chiaro e conciso come sempre!
RispondiEliminaThank you Sir! Simple but enough, as always!
RispondiEliminaGrazie a voi!
RispondiElimina@Anonimo: Ho aggiornato il post aggiungendo la soluzione per compensare la differenza di colore nelle ombre.
Angelo
Davvero un bellissimo tutorial, per di più su uno degli argomenti secondo me più difficili e più importanti da ricreare... Grazie soprattutto dell'indispensabile aggiornamento del post!
RispondiEliminaSEMPRE INTERESSANTISSIMO... QUESTO TUTORIAL è OTTIMO E TU SEI SEMPRE CHIARO NELLE SPIEGAZIONI... COMPLIMENTI
RispondiEliminasempre chiarissimo.......sei un mito.....
RispondiEliminaVorrei farti una domanda su un particolare che ho riscontrato in un fotoinserimento fatto con con l'R13 + vray: ho notato che dopo aver eseguito tutti i passaggi da te illustrati e aggiungendo il multipass di vray alle impostazioni ottengo un render finale che è molto più chiaro rispetto allo stesso render fatto però con il multipass spento. Hai idea da casa possa dipendere e come rimediare?
RispondiEliminaDetto così non saprei, potresti mandarmi uno screenshot, o qualche immagine, altrimenti non riesco a capire...?
RispondiEliminaSalve interessantissimo tutorial, soprattutto ignoravo le propietà matte del compositing tag, ho solo una domanda, nell'oggetto che ho inserito appare una sorta di riflessione o forse una trasparenza anche in assenza di materiale, da cosa possono essere provocate?
RispondiEliminaGrazie mille e complimenti!
Dall'HDRi, influisce molto sull'aspetto del materiale, anche se quel materiale non riflette. Per avere un risultato pulitissimo devi impostare bene le varie overrider reflection/refraction/gi env. sempre nel pannello Environment. Oppure non usare un'immagine ma un colore semplice.
RispondiEliminaAngelo
Grazie mille ma non sto usando un HDR.. :)
RispondiEliminaProverò a rivedere bene tutti i parametri
Grazie ancora
Andrea
Tutto risolto!
RispondiEliminaEffettivamente attivando l'overrite GI env. il problema scompare, ho utilizzato la stessa immagine dello sfondo virandola però sui suoi toni predominanti (leggermente) sistemando anche il color mapping anche le ombre si son sitemate.
Perfetto
Grazie di nuovo
Riguardo al problema del multipass ti ho postato i due render fatti con le medesime impostazione ad eccezione del multipass attivato. Cercando in rete alcuni impongono il problema alla disattivazione del Color Mapping da parte del multipass. Credi sia possibile? Soluzioni?
RispondiEliminaGrazie ancora per l'attenzione e per le magnifiche guide
Prova ad andare nei settaggi di rendering, dalla sidebar vai nella scheda "Salva" e nel gruppo di opzioni "Immagine Multipass" disattiva l'opzione "File MultiLivelli" e lancia di nuovo il rendering. Così dovresti riuscire a risolvere.
RispondiEliminaAngelo
No nulla di fatto. Sono convinto anchio che sia dovuto a layer sovrapposti, ma provando a disattivare anche le altre opzioni inerenti al multipass sempre nella scheda salva per cercare una reazione, il risultato non cambia.
RispondiEliminaSono riuscito a capire il problema: la causa del problema era la presenza del Worflofw Lineare di cinema che nella R13 è attivo di base. Spuntandolo è possibile eseguire il multipass correttamente. Spero possa essere utile ad altri che come me non conoscevano questo particolare.
RispondiEliminaGrazie, sarà utile anche a me!
RispondiEliminaGrandi tutorial e grandissimo lavoro! bravo!!
RispondiEliminaho seguito i 2 tutorial e li applico ad un caso reale:
sarebbe interessante avere lo sfondo separato (primo tutorial) in modo tale da poterlo modificare in PS liberamente, però è utile anche avere le ombre proiettate automaticamente (2° tutorial).
Attivando il multipass posso spuntare l'opzione shadow così mi salva un canale che lo posso gestire in PS.
Ma se avessi un vetro che mi riflette l'arredo interno per esempio?
grazie mille!
ciaooo
completo il post di prima....
RispondiEliminaanche se avessi delle luci proiettate sull'asfalto (per esempio di una vetrina? o lampione?)
grazie 1000
Ciao Angelo complimenti per i tuoi tutorial, precisi e utilissimi...ti chiedo una cosa: ho seguito passo passo la tua spiegazione ma arrivato al punto di schiarire le ombre, pur impostando il multiplier a 2, 10, 20, 30...rimangono sempre molte scure...da cosa può dipendere? grazie mille!
RispondiEliminaPotresti aver dimenticato di attivare il colore, o forse stai modificando il multiplier del canale sbagliato... prova a d aumentarlo a 100 così capisci se hai qualche risultato oppure no.
RispondiEliminaAngelo
Ciao Angelo, intanto ti ringrazio per la risposta, purtroppo rifacendo tutto da capo e inserendo un valore del multiplier fino a 10000 non cambia niente...cosa sbaglio?
RispondiEliminaStai usando una PhysicalCamera? E' un fotoinserimento esterno o interno?
RispondiEliminaè un fotoinserimento esterno ma non sto usando nessuna PhysicalCamera!
RispondiEliminaCiao,
RispondiEliminaè possibile in un secondo momento salvare il render in 3 livelli, lo sfondo, le ombre e l'oggetto?
grazie
riccardo.bortolotto27@gmail.com
E' possibile utilizzando il multipass di Vray, ma non è facilissimo né da spiegare né da usare...!
EliminaBuongiorno Angelo,
RispondiEliminasono due settimane che cerco di trovare materiale su una tecnica e non trovo nulla o quasi nulla.
Tutti i tutorial che ho trovato parlano del foto inserimento di oggetti in fotografie ( ad esempio inserire il prospetto di un edificio in una foto ), il mio problema è quando inserisco una foto come sfondo, vista da una finestra di un render interno. Come faccio a trovare la giusta prospettiva e la giusta profondità di campo?
In quel caso ti conviene utilizzare il calibratore camera, disponibile dalla versione 14. Sul sito Maxon trovi anche un video tutorial che spiega molto bene come utilizzarlo.
EliminaSalve, ho un problema:
RispondiEliminavoglio caricare un'immagine hdri nell'environment.. tecnicamente nessun problema ma non funziona, perchè? qualche setteggio che non ho considerato. sapevo che bastava caricarla V-Ray>Environment>Textures>Carica Immagine.. e allora? forse devo reinstallare? però una volta ha funzionato una volta e solo una su un solo file la stessa immagine su un solo file, incredibile.. grazie anticipatamente per il suo tempo
Luca
iervolino.luca@virgilio.it
Se in fase di render vedi tutto nero, prova ad aumentare il multiplier, sempre dai parametri dell'environment. Se continua a non funzionare prova ad aumentare l'esposizione della camera (tramite ISO, f-stop e Shutter speed). Fammi sapere
EliminaBuongiorno, ho un problema nel passaggio da: Matte surface e Shadows a ecco il risultato. In pratica mi genera l'ombra sul piano,ma non ho idea di come scontornarla poi, mentre se rendo invisibile il piano non mi genera l'ombra. Non riesco a capire dov'è l'errore, grazie in anticipo per l'eventuale risposta. Noemi
RispondiEliminaQuesto metodo ti conduce ad un risultato finale in cui non hai bisogno di scontornare l'ombra, perché è già sovrapposta alla foto di sfondo. Praticamente salti il passaggio in cui devi montare il render sulla foto con Photoshop.
EliminaSalve,
RispondiEliminasto provando a fare un fotoinserimento utilizzando la foto originale come sfondo e posizionando il modello 3d in base ai punti di fuga della foto. Ho seguito passo passo il tutorial. (Complimenti davvero per il lavoro che fai!!)
Il problema è che ottengo un'immagine finale dove la foto di sfondo è molto più "scolorita" e "spenta" rispetto al modello 3d. Non riesco a capire perchè. Da cosa può dipendere?
Utilizzo Vray 1.8 su C4d r15 Studio
Vi ringrazio in anticipo per il tuo aiuto! :)
La foto di sfondo viene sbiadita per via del Color mapping Exponential che viene applicato anche al Background. Nei Settaggi di render di Vray, nella scheda Color Mapping, puoi disattivare "Affect Background", e lo sfondo non verrà influenzato dal Color mapping, quindi lo vedrai perfettamente saturato e contrastato. In quel caso però il Multiplier del BG Environment deve essere = 1. Fammi sapere se riesci a risolvere!
EliminaCiao Angelo,
RispondiEliminavolevo chiederti un piccolo chiarimento.
Sto facendo una serie di fotoinserimenti e stavo seguendo la procedura che hai illustrato.
Tutto ok salvo poi arrivare ad applicare nell'environment nell'OVVERIDE GI dandogli un colore azzurrino e mi ritrovo con l'immagine di sfondo in alcuni punti "bruciata".
E' possibile che ci sia qualche errore di fondo?
Grazie
Caio Angelo! complimenti per il blog!
RispondiEliminaVolevo chiedere..è possibile fare il procedimento inverso? ovvero inserire in una scena 3d una foto? spero tu possa essere d'aiuto :) grazie e buona giornata
Daniele
In teoria sì, in quel caso la foto dell'oggetto da inserire dovrebbe essere scattata deducendo inquadratura e illuminazione della scena 3D che lo accoglierà, per far sì che una volta inserito risulti coerente con l'ambiente virtuale che lo ospita.
EliminaCiao Angelo, tutorial chiarissimo come sempre…tanto che sono arrivato alla fine avendo la resa che hai avuto tu, un solo dubbio nel mio caso sto realizzando un muretto esterno con un vetro satinato posto sopra il muretto…c'è un modo per lasciare il vetro satinato con le proprietà del originali del materiale ed invece il resto averlo pieno come spieghi tu? non so se mi sono spiegato bene. Alla fine la resa sarà piena per tutti i materiali compreso il vetro satinato che invece mi serve più realistico possibile. grazie mille!
RispondiEliminaSe hai materiali con rifrazione attiva, allora oltre al Reflection Environment devi attivare anche il Refraction Environment, e inserire al suo interno la foto di sfondo in proiezione frontale. Questo farà sì che la rifrazione del vetro mostrerà la stessa foto del background dando l'impressione della trasparenza.
Eliminaciao grazie per l'aiuto, ho un problema ho creanto lo sfondo ed è tutto ok ma nel rendering vedo sfumata l'immagine di sfondo sovrapposta al mio oggetto , Cosa sbaglio?
RispondiEliminail mio oggetto in primo piano dovrebbe coprire la parte di sfondo e questo non avviene
Può succedere quando dimentichi il Map Type di uno degli Environment usati su Frontal. Specialmente quello della riflessione o quello della GI. Con Map type Spherical non dovrebbe succedere. Prova e fammi sapere!
EliminaCiao Angelo,
RispondiEliminacome non apprezzare i tuoi utilissimi tutorial, sono semplicemente fantastici.
Tuttavia ho un piccolo problema con la proprietà Matte di VRay, mi spiego:
se utilizzo l'illuminazione globale o qualsiasi altra luce neutra l'ombra viene calcolata in modo esatto, ma se cambio colore alla luce, per esempio uno spot, che nel mio caso è viola, l'ombra proiettata sul piano cambia colore e risulta verde ovvero il complementare RGB.
Ho provato a cambiare alcuni settaggi e il colore della luce, ma il problema permane se attivo il compositing con la proprietà matte.
Volevo sapere se fosse un problema noto o mi mancano dei passaggi che ignoro?
Grazie!!
Omar
Ciao Angelo, complimenti per i tuoi tutorial....mi sto approcciando da poco a c4d vray, e non riesco a capire una cosa: sono una progettista di allestimenti fieristici e spesso debbo " vestire di grafica il modello in tre d. Non riesco a capire come fare e soprattutto come faccio a imporre una dimensione precisa alle immagini, che si debbono spesso inserire in spazi definiti perchè son dei back light...puoi darmi una dritta? Grazie mille!!!!!
RispondiEliminaLa funzione che permette di proiettare un texture adattandola alla superficie di un oggetto è illustrata in questo tutorial, al paragrafo #3.
Eliminaciao Angelo, da poco utilizzo Cinema R19 e nel fare il fotoinserimento, utilizzando i parametri che mettevo nell'R16, noto che l'immagine di sfondo viene molto più scura e che la luce del progetto è alterata. Come posso risolvere? grazie mille
RispondiElimina